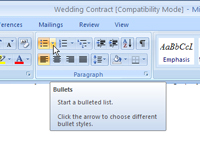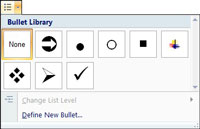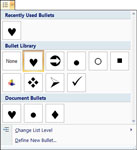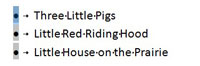A Word 2007 alkalmazásban egyéni felsorolásjeles lista létrehozásának leggyorsabb módja egy meglévő (vagy automatikusan létrehozott) felsorolásjeles lista formázásának módosítása. A Word automatikusan felsorolásjeles listaként formázza a szöveget, ha egy bekezdést * vagy > vagy -> vagy <> karakterrel kezd, vagy – szóköz követi, a Word felsorolásjelekké és tabulátorokká változtatja a beírt szöveget, a bekezdéshez hozzáad egy felsorolásjelet, és ¼ hüvelykes függő behúzást hoz létre. (Ha a bekezdésekben már vannak függő behúzások, az eredeti beállítások megmaradnak.)
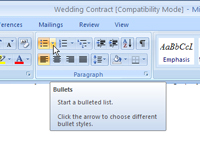
1 Vigye az egérmutatót a Bullet gomb melletti kis lefelé mutató nyíl fölé.
A Felsorolás gomb (első a szalag Bekezdés lapjának felső gombsorában) egy eszköztippet kínál.
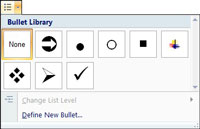
2Kattintson a Felsorolások gomb melletti nyílra a felsorolásstílusok galériájának megjelenítéséhez.
A galéria Bullet Library része megjeleníti (és tárolja) kedvenc golyóit.
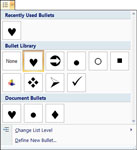
3 Ha vannak más megnyitott, felsorolásjeles listáival rendelkező dokumentumok is, ellenőrizze őket, hogy vannak-e bennük tetsző felsorolásjelek.
A Dokumentumfelsorolások szakasz az összes jelenleg megnyitott dokumentum összes felsorolását tartalmazza.
4 Ha listát szeretne adni a Bullet Library-hez, kattintson a jobb gombbal a felsorolásjelre, és válassza a Hozzáadás a könyvtárhoz lehetőséget.
Ha hozzáad egy felsorolást a felsoroláskönyvtárhoz a Dokumentumfelsorolások gyűjteményből, akkor a felsorolás minden dokumentumához elérhető lesz.
5 Ha el szeretne távolítani egy felsorolást a Bullet Library-ból, kattintson rá jobb gombbal, és válassza az Eltávolítás parancsot.
Ha eltávolítja a felsorolásjelet a Bullet Library-ból, azzal nem távolítja el azt a dokumentumban lévő listákról.
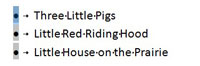
6 Kattintson egy pontra a listában annak ellenőrzéséhez, hogy az megfelel-e a lista összes pontjával.
Ha egy pontra kattint, az összes felsorolt elemet kiemeli a listában.