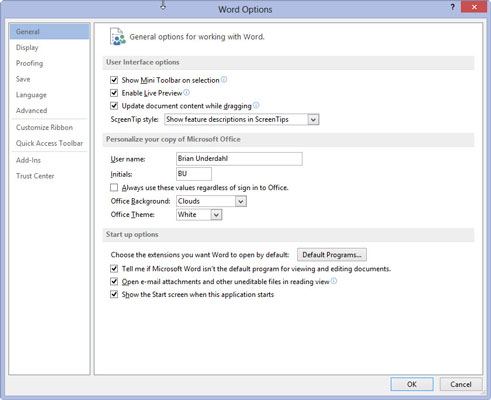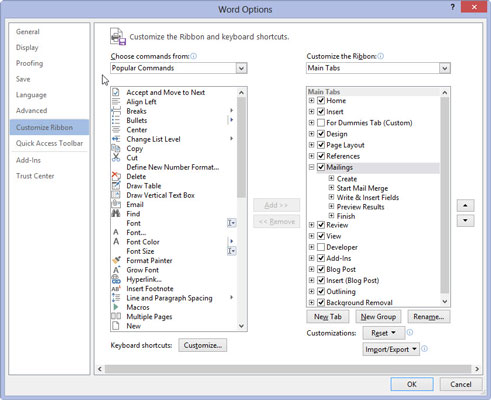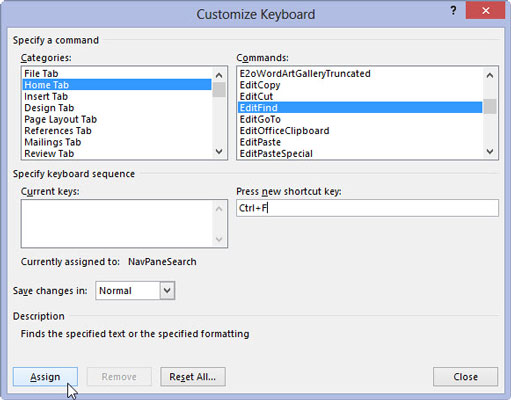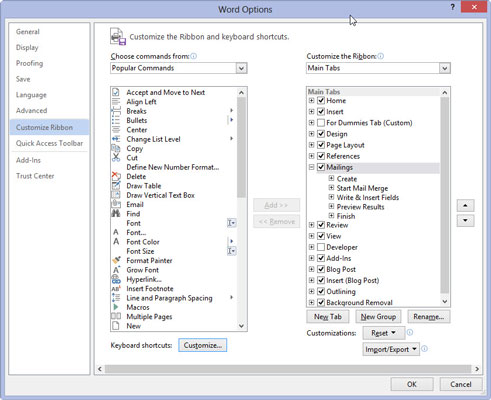Kattintson a Fájl fülre, és válassza a Beállítások lehetőséget a képernyő bal oldalán található parancsok listájából.
Látni fogja a Word beállításai párbeszédpanelt.
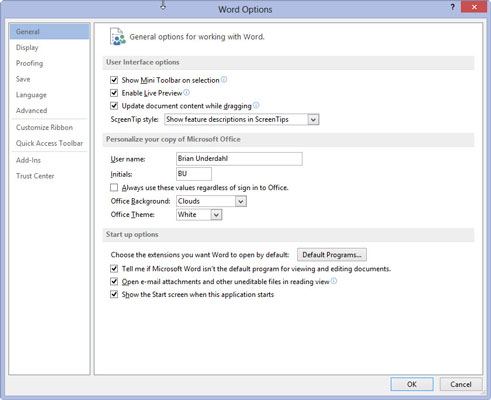
Válassza a Szalag testreszabása elemet a Word beállításai párbeszédpanelen.
A Szalag testreszabása elem a párbeszédpanel bal oldalán található.
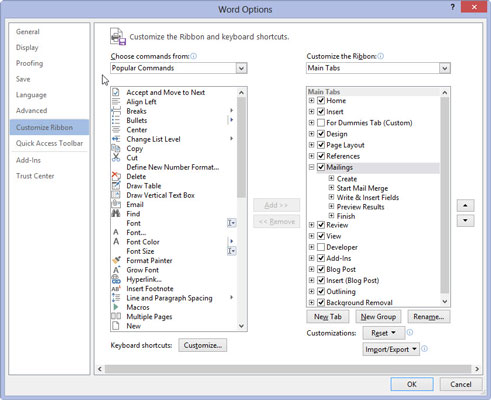
Kattintson a Testreszabás gombra, amely a párbeszédpanel alján található.
Megjelenik a Billentyűzet testreszabása párbeszédpanel. Ezzel a párbeszédpanelrel újra hozzárendelheti az összes billentyűparancsot a Wordben – és akár néhány újat is létrehozhat.
Kattintson a Testreszabás gombra, amely a párbeszédpanel alján található.
Megjelenik a Billentyűzet testreszabása párbeszédpanel. Ezzel a párbeszédpanelrel újra hozzárendelheti az összes billentyűparancsot a Wordben – és akár néhány újat is létrehozhat.

A kategóriák listájából válassza a Kezdőlap lapot.
Látni fogja a parancsok listáját.

A Parancsok listájából válassza a Szerkesztés → Keresés menüpontot.
Ez az, amit igazán szeretne a parancsikonként.

Kattintson az egérrel az Új gyorsbillentyű megnyomása szövegmezőbe.
Ez megadja a parancsikont.
Kattintson az egérrel az Új gyorsbillentyű megnyomása szövegmezőbe.
Ez megadja a parancsikont.

Nyomja meg a Ctrl+F billentyűkombinációt a számítógép billentyűzetén.
Észreveheti, hogy a Ctr+F billentyűkombináció már hozzá van rendelve a NavPaneSearch parancshoz. Ez a beállítás hamarosan megváltozik.
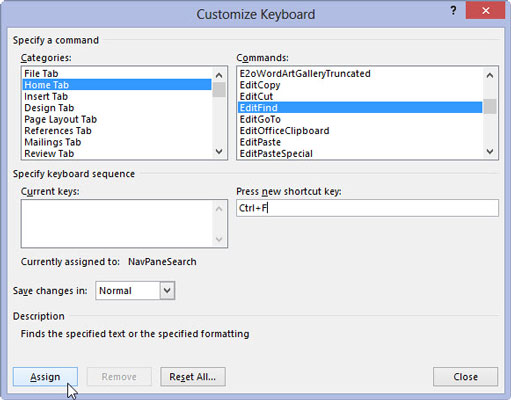
Kattintson a Hozzárendelés gombra.
Ez hozzárendeli a parancsikont.
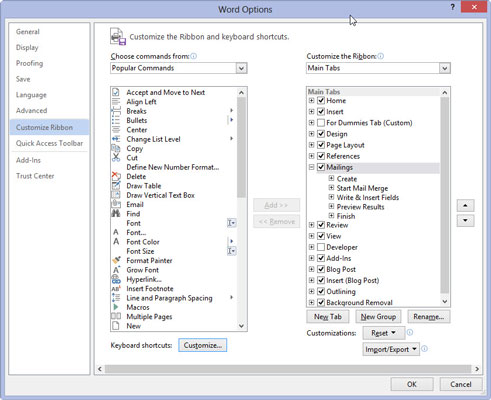
1
Kattintson az OK gombra.
Ez az! Megváltoztatta a leképezést. Folytasd: Nyomja meg a Ctrl+F billentyűkombinációt. Megjelenik a Keresés és csere párbeszédpanel a Keresés füllel. Gratulálunk!
A navigációs ablak továbbra is elérhető: A Nézet lapon jelölje be a Megjelenítés csoportban található Navigációs ablak elemet.