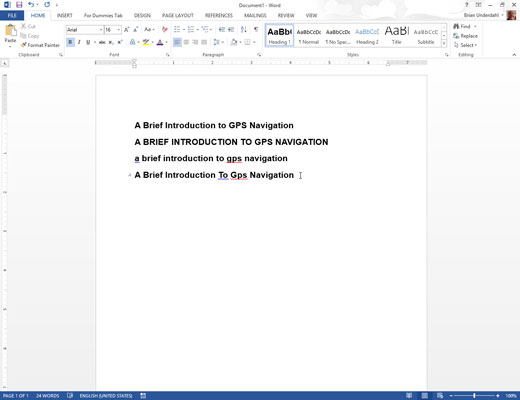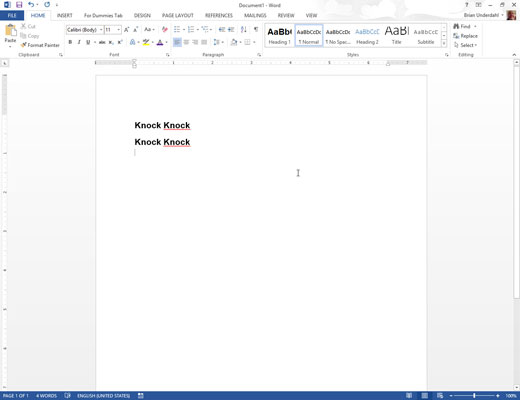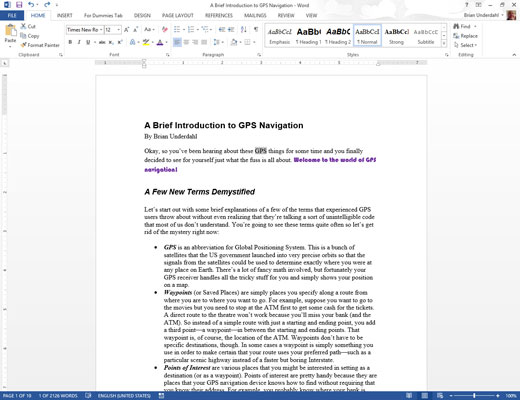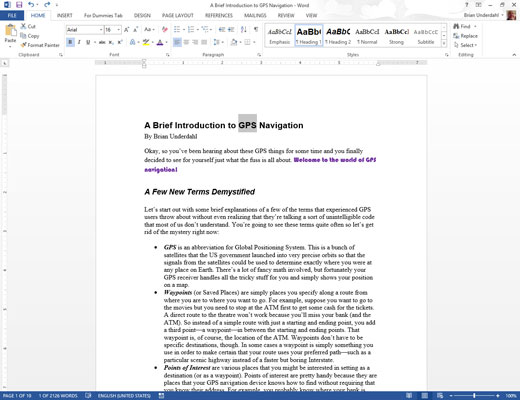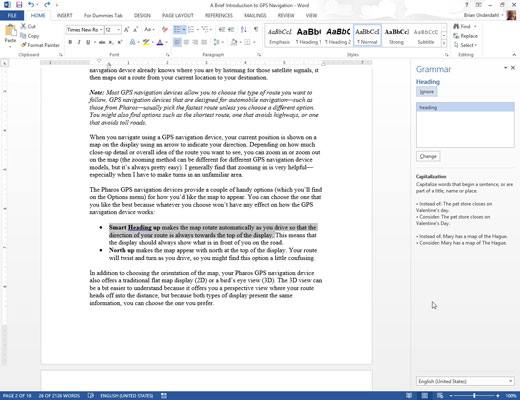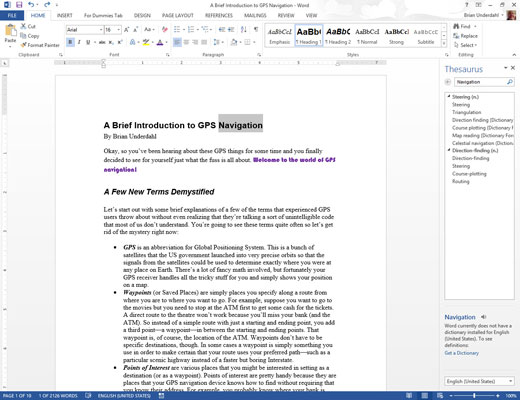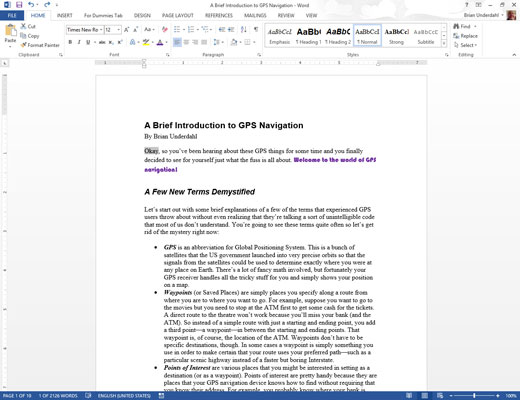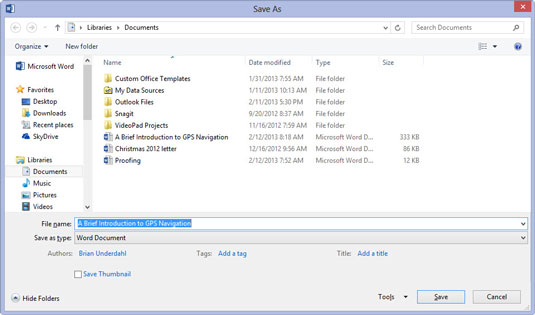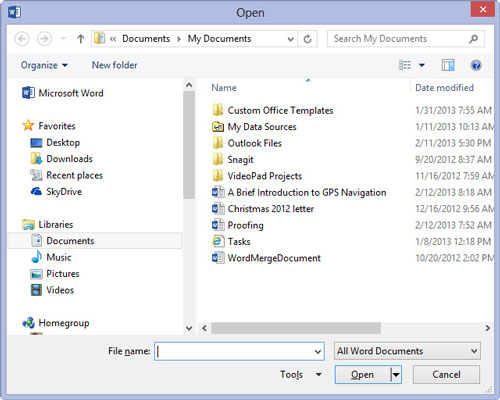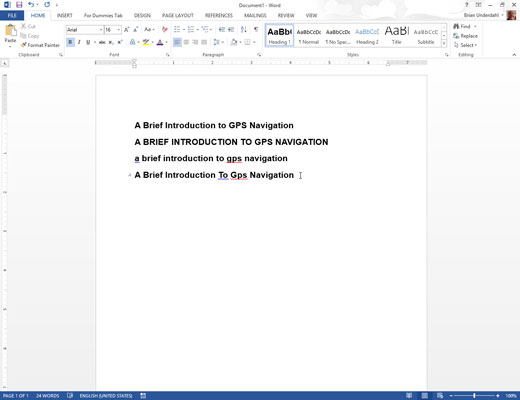
Shift+F3 – Kis- és nagybetűk módosítása
A Shift+F3 a Change Case billentyűparancs. Bármilyen kiválasztott szöveget vagy szót, amelyen a fogpiszkáló kurzor villog, ez érinti: Nyomja meg a Shift+F3 billentyűt egyszer a CSATLAKOZTATÁSHOZ, mégegyszer a kezdőbetűk váltásához, és még egyszer a csupa kisbetűs váltáshoz.
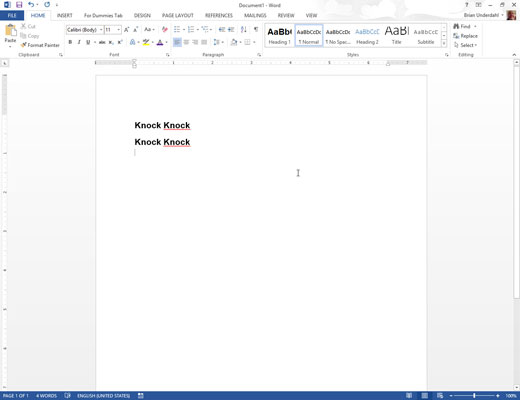
F4 – Ismételje meg
Az F4 billentyű az ismétlés gomb. Próbálja ki ezt: Írja be a Knock Knock parancsot, és nyomja meg az Enter billentyűt. Nyomja meg az F4 billentyűt, és a szöveg ismétlődik. Hasonlóan működik, mint a Ctrl+Y Ismétlés parancs. Szóval mi a különbség? Az F4-et könnyebb begépelni.
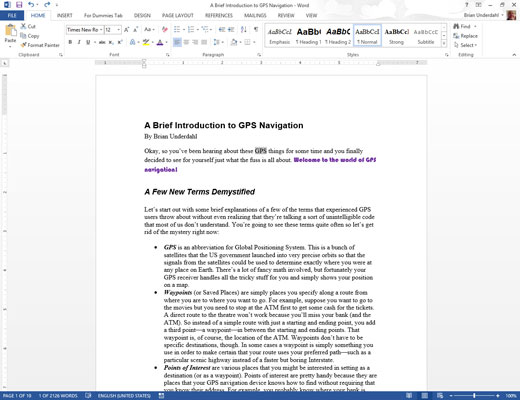
Shift+F4 – Ismételje meg a keresést
A Word régebbi verziói speciális gombokat tartalmaztak a függőleges görgetősáv alján. Használhatja őket szöveg keresésére, felfelé vagy lefelé. Ezeket a gombokat eltávolították a Word 2013-ban, így már csak a Shift+F4 billentyűparancs maradt, a Keresés ismétlése.
Miután talált egy szövegrészt, és bezárta a Keresés párbeszédpanelt vagy azt a navigációs ablakot, nyomja le a Shift+F4 billentyűkombinációt a következő egyező szövegrész megkereséséhez a dokumentumban.
Shift+F4 – Ismételje meg a keresést
A Word régebbi verziói speciális gombokat tartalmaztak a függőleges görgetősáv alján. Használhatja őket szöveg keresésére, felfelé vagy lefelé. Ezeket a gombokat eltávolították a Word 2013-ban, így már csak a Shift+F4 billentyűparancs maradt, a Keresés ismétlése.
Miután talált egy szövegrészt, és bezárta a Keresés párbeszédpanelt vagy azt a navigációs ablakot, nyomja le a Shift+F4 billentyűkombinációt a következő egyező szövegrész megkereséséhez a dokumentumban.
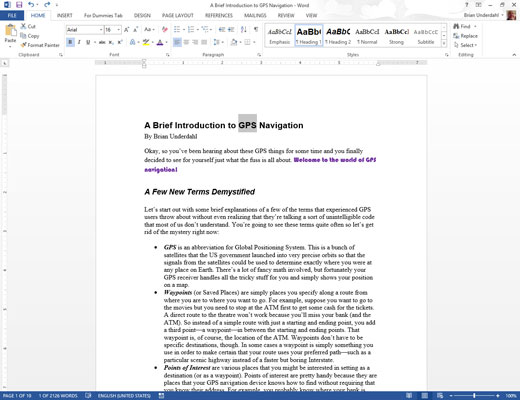
Shift+F5 – Visszalépés
Egy másik furcsa billentyűkombináció, amelyet hasznos tudni, a Shift+F5. Használja, hogy visszatérjen az utoljára szerkesztett helyre. Nyomja meg újra, hogy meglátogassa az előtte lévő helyet, de háromszor a Shift+F5 billentyűkombinációval visszatérhet oda, ahonnan elindult.
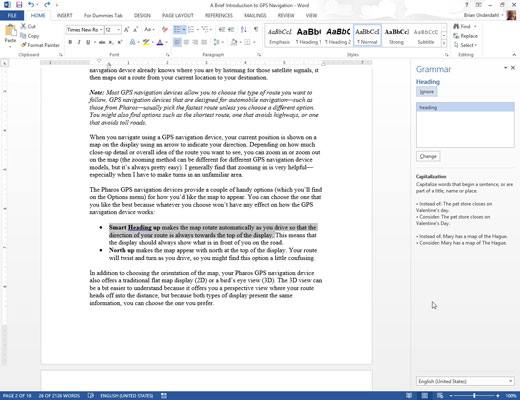
F7 – Okmányellenőrzés
Mielőtt a menet közbeni helyesírás-ellenőrzés népszerű lett volna, létezett a Helyesírás-ellenőrző mód. Itt fejezte be a dokumentumot, majd a Word tévedésből segített átfutni rajta, hogy kiemelje elírásait, és javaslatokat tegyen. Az F7 billentyűvel betekintést nyerhet abba a múltba.
Nyomja meg az F7 billentyűt a dokumentum-ellenőrzés módba lépéshez. A Word azonnal a következő hibásan írt szóhoz viszi a dokumentumban. A Helyesírás ablaktábla segítségével válasszon helyettesítő szót, hagyja figyelmen kívül a szót, adja hozzá a szót a szótárhoz, és így tovább.
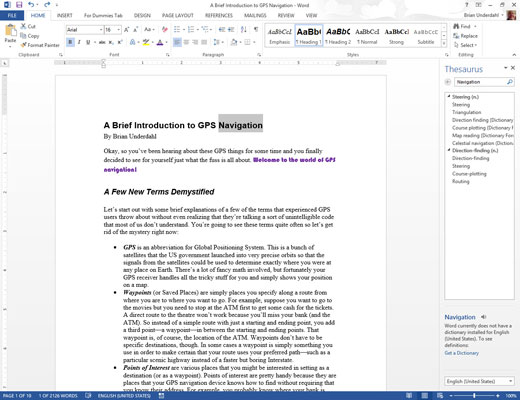
Shift+F7 – Tezaurusz
Kell még egy szó? Használja a Word Thesaurus ablaktáblát. Azonban gyakran fájdalmas eljutni ehhez az ablakhoz. A legtöbb ember nem emlékszik, hol van a tezaurusz-parancs. De van egy egyszerűbb módja is a tezaurusz elérésének. Kattintson a lecserélni kívánt szóra, és nyomja meg a Shift+F7 billentyűkombinációt. Ta-da! Ott van a Tezaurusz ablaktábla az összes alternatív javaslatával.
Shift+F7 – Tezaurusz
Kell még egy szó? Használja a Word Thesaurus ablaktáblát. Azonban gyakran fájdalmas eljutni ehhez az ablakhoz. A legtöbb ember nem emlékszik, hol van a tezaurusz-parancs. De van egy egyszerűbb módja is a tezaurusz elérésének. Kattintson a lecserélni kívánt szóra, és nyomja meg a Shift+F7 billentyűkombinációt. Ta-da! Ott van a Tezaurusz ablaktábla az összes alternatív javaslatával.

F8 — Válassza a Szöveg lehetőséget
Az F8 két szövegkiválasztási funkciót szolgál ki. Először is horgonyzásra és szövegkijelölés megkezdésére használják. Miután megnyomta az F8 billentyűt, használja az egér vagy a billentyűzet szöveges navigációs gombjait a szöveg kiválasztásához. A szöveg kiemelve lesz attól a helytől, ahol megnyomta az F8 billentyűt, egészen addig, ahol a kurzort mozgatja vagy az egeret kattint.
Az F8 billentyűvel a kijelölést is növelheti: Nyomja meg kétszer az F8 billentyűt egy szó kiválasztásához, háromszor egy mondat kiválasztásához, négyszer (nincs olyan szó, mint quarce) egy bekezdés kijelöléséhez és ötször (birs) a teljes dokumentum kijelöléséhez. .
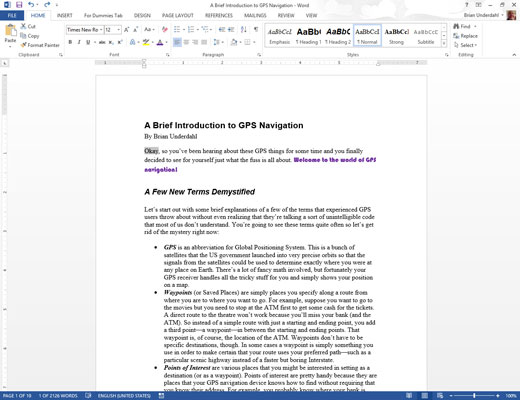
Shift+F8 – Kijelölés szűkítése
A Shift+F8 billentyűkombináció az F8 billentyűvel ellentétben működik. Például ahelyett, hogy növelne egy szelekciót, csökkenti a kijelölést. Íme az összes módszer, amellyel a Shift+F8 billentyűkombinációt működésbe hozhatja:
Ha a teljes dokumentum ki van jelölve, csak az aktuális bekezdés kijelöléséhez nyomja meg a Shift+F8 billentyűkombinációt.
Ha az aktuális bekezdés ki van jelölve, csak az aktuális mondat kiválasztásához nyomja meg a Shift+F8 billentyűkombinációt.
Ha az aktuális mondat ki van jelölve, csak az aktuális szó kiválasztásához nyomja meg a Shift+F8 billentyűkombinációt.
Ha az aktuális szó ki van jelölve, nyomja meg a Shift+F8 billentyűkombinációt a szó kijelölésének megszüntetéséhez.
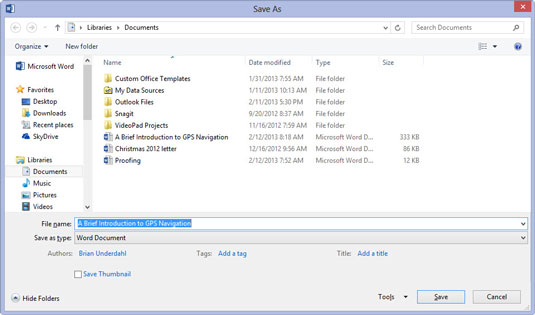
1
F12 – Mentés másként
Lehet, hogy véletlenül megnyomta az F12 billentyűt, majd azon töprengett, honnan jött a Mentés másként párbeszédpanel. Hasznos, ha egyetlen kulcs képviseli a Mentés másként parancsot. Ellenkező esetben a Fájl menübe kell mozgatni az egeret, majd a Mentés másként vagy az Exportálás parancsot, vagy ahogy manapság hívják.
1
F12 – Mentés másként
Lehet, hogy véletlenül megnyomta az F12 billentyűt, majd azon töprengett, honnan jött a Mentés másként párbeszédpanel. Hasznos, ha egyetlen kulcs képviseli a Mentés másként parancsot. Ellenkező esetben a Fájl menübe kell mozgatni az egeret, majd a Mentés másként vagy az Exportálás parancsot, vagy ahogy manapság hívják.
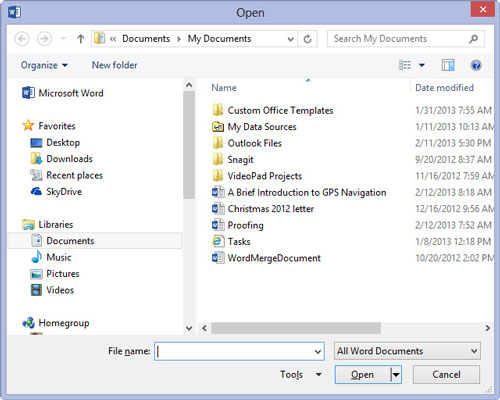
1
Ctrl+F12 – Megnyitás
A jó hír a Ctrl+F12-vel kapcsolatban, hogy nem redundáns a Ctrl+O parancshoz képest. A Ctrl+O állítólag a Megnyitás parancs, amely megidézi a Megnyitás párbeszédpanelt. A Word 2013-ban a Ctrl+O a Megnyitás képernyőt jeleníti meg – ez nem ugyanaz. A Ctrl+F12 billentyűkombináció azonban közvetlenül a Megnyitás párbeszédpanelre visz.