Kako zatvoriti Word 2010 dokument

U ovom vodiču saznajte kako lako zatvoriti Word 2010 dokument koristeći različite metode, uključujući opciju spremanja.
Svaki korisnik Mac računala treba pregršt trikova s Excel grafikonom kako bi impresionirao svoje prijatelje i zastrašio svoje neprijatelje. Ovdje ćete otkriti kako natjerati karte da se prevrnu i glume mrtve. Također ćete saznati kako ukrasiti grafikon slikom, prikazati podatke radnog lista uz grafikon i postaviti liniju trenda na grafikon.
Slika izgleda jako lijepo na području grafikona - posebno na stupcu. Ako u svom računalu imate sliku koja bi dobro poslužila za ukrašavanje grafikona, potičemo vas da počnete s ukrašavanjem. Slijedite ove korake da biste postavili sliku u područje grafikona:
Odaberite svoj grafikon.
Na kartici Format otvorite padajući popis Trenutni odabir i odaberite Područje iscrtavanja.
Otvorite padajući popis na gumbu Fill i na padajućem popisu odaberite Fill Effects.
Vidjet ćete dijaloški okvir Format Plot Area.
Idite na karticu Slika teksture.
Kliknite gumb Odaberi sliku.
Otvara se dijaloški okvir Odabir slike.
Pronađite sliku koja vam je potrebna i odaberite je.
Pokušajte odabrati sliku svijetle boje koja će služiti kao pozadina.
Kliknite gumb Umetni.
Vraćate se u dijaloški okvir Format Plot area.
Kliknite gumb U redu.
Slika sleti u vaš grafikon. Dok je slika još uvijek odabrana, eksperimentirajte povlačenjem klizača Transparency na kartici Format. Promjena postavke transparentnosti pomiče sliku bliže pozadini grafikona.
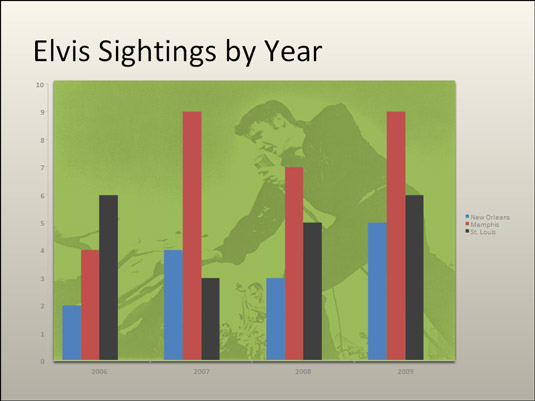
Korištenje slike kao pozadine grafikona.
Prikazivanje podataka radnog lista koji se koriste za izradu grafikona je kao da policajcima pokažete svoj ID. To dokazuje da ste prava stvar. To čini vaš grafikon autentičnijim. Ako je vaš jednostavan tortni grafikon ili drugi grafikon koji nije generiran s velikom količinom neobrađenih podataka, možete prikazati podatke uz svoj grafikon u podatkovnoj tablici. Svatko tko vidi tablicu zna da se ne šalite i ne varate brojke.
Odaberite svoj grafikon i upotrijebite jednu od ovih tehnika.
Slijedite ove korake da biste postavili tablicu s neobrađenim podacima ispod grafikona:
Odaberite grafikon.
Idite na karticu Izgled grafikona.
Kliknite gumb Tablica podataka i na padajućem popisu odaberite opciju Tablica podataka.
Da biste formatirali podatkovnu tablicu, idite na karticu Format i kliknite podatke tablice u grafikonu. Vidjet ćete dijaloški okvir Format Data Table u kojem možete ispuniti tablicu bojom i odabrati boje za linije u tablici.
Osobito na stupnim grafikonima, linija trenda može pomoći gledateljima da jasnije vide promjene u podacima. Gledatelji mogu vidjeti, na primjer, da prodaja raste ili pada, da prihod raste ili pada ili da se godišnja količina oborina povećava ili smanjuje.
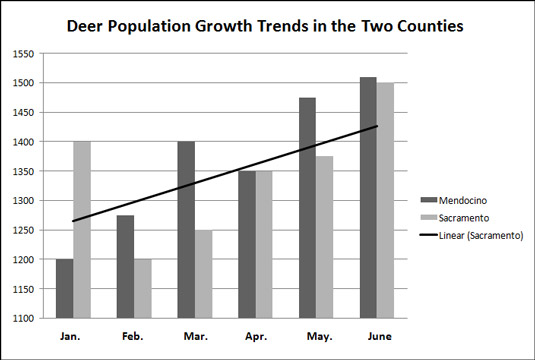
Linija trenda pomaže gledateljima da prepoznaju promjene u podacima.
Slijedite ove korake da biste postavili liniju trenda na grafikon:
Na kartici Raspored grafikona otvorite padajući popis Elementi grafikona i odaberite niz podataka koji želite istaknuti linijom trenda.
Kliknite gumb Trendline i odaberite opciju linije trenda na padajućem popisu.
Možete odabrati Opcije trenda na padajućem popisu kako biste otvorili dijaloški okvir Oblikovanje linije trenda i odabrali dodatne vrste linija trenda.
Da biste promijenili izgled linije trenda, kliknite je desnom tipkom miša i odaberite Formatiraj liniju trenda. U dijaloškom okviru Oblikovanje linije trenda odaberite boju i stil linije.
Da biste uklonili liniju trenda s grafikona, idite na karticu Izgled grafikona, kliknite gumb Trendline i na padajućem popisu odaberite Bez linije trenda.
U ovom vodiču saznajte kako lako zatvoriti Word 2010 dokument koristeći različite metode, uključujući opciju spremanja.
Ako radite s Office 2011 za Mac, lako možete premjestiti svoje grafikone iz Excela u Word i PowerPoint. Uputstvo s jasnim koracima koji koriste <strong>Excel grafikone</strong>
Možete stvoriti neke prilično kul i komplicirane jednadžbe pomoću zgodne značajke jednadžbe u PowerPointu 2013. U ovom vodiču pronađite korake kako dodati jednadžbe i optimizirati ih.
Word 2013 vam omogućuje postavljanje određenih formata kao što je uvlačenje prvog retka odlomka. Slijedite ove korake da ga postavite automatski.
Ponekad vam je potreban Outlook 2013 da vas podsjeti na važne datume ili naknadne aktivnosti. Možete koristiti zastavice, na primjer, da vas podsjeti da nazovete nekoga sljedeći tjedan. Najbolji način da se prisjetite je da označite ime te osobe na popisu kontakata. Podsjetnik će se pojaviti u vašem kalendaru. Kontakti nisu […]
Svaki aspekt izgleda tablice može se formatirati u Wordu u Office 2011 za Mac. Možete primijeniti stilove koji spajaju ćelije u veće ćelije, razdvojiti ih, promijeniti boje obruba, stvoriti sjenčanje ćelija i još mnogo toga. Primjena stila tablice iz vrpce sustava Office 2011 za Mac Kartica Tablice na vrpci […]
Kada koristite Word u sustavu Office 2011 za Mac, možete primijeniti stilove tablice da biste promijenili izgled ćelija. Ako ne možete pronaći postojeći koji zadovoljava vaše potrebe, možete stvoriti nove stilove tablice unutar dijaloškog okvira Stil. Poduzmite ove korake: U programu Word 2011 za Mac odaberite Format→Stil. Otvara se dijaloški okvir Stil. Kliknite […]
Kada koristite Office 2011 za Mac, uskoro ćete otkriti da Word 2011 može otvarati web-stranice koje ste spremili iz web-preglednika. Ako web-stranica sadrži tablicu HTML (HyperText Markup Language), možete koristiti značajke Wordove tablice. Možda će vam biti lakše kopirati samo tablični dio web stranice […]
Iako zapravo ne možete stvoriti vlastite teme od nule, Word 2007 nudi mnoge ugrađene teme koje možete mijenjati kako bi odgovarale vašim potrebama. Širok raspon tema omogućuje vam miješanje i uparivanje različitih fontova, boja i efekata oblikovanja kako biste stvorili vlastitu prilagodbu.
Možete izmijeniti ugrađenu ili prilagođenu temu u programu Word 2007 kako bi odgovarala vašim potrebama. Možete miješati i kombinirati različite fontove, boje i efekte kako biste stvorili izgled koji želite.






