Kako zatvoriti Word 2010 dokument

U ovom vodiču saznajte kako lako zatvoriti Word 2010 dokument koristeći različite metode, uključujući opciju spremanja.

Umetanje jednadžbi u PowerPoint 2013 može izgledati zastrašujuće, ali uz nekoliko jednostavnih koraka možete lako stvoriti složene matematičke izraze. Ovaj vodič će vas provesti kroz postupak umetanja i optimizacije jednadžbi.
Kliknite karticu Umetanje na vrpci.
Zatim kliknite gumb Jednadžba da biste otkrili galeriju jednadžbi.
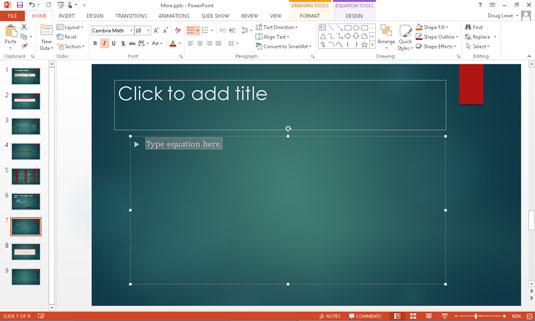
Ako jedna od unaprijed formatiranih jednadžbi u galeriji zadovoljava vaše potrebe, odaberite je. Inače, odaberite Umetni novu jednadžbu koja se nalazi na dnu galerije.
Na slajdu se pojavljuje rezervirano mjesto za jednadžbu, a na vrpci se pojavljuje kartica Dizajn alata za jednadžbe.

Počnite tipkati svoju jednadžbu. PowerPoint automatski formatira vaš tekst prema uvjetima koje ste unijeli.
Za dodavanje simbola koji nisu na tipkovnici, koristite gumbe u odjeljku Simboli na kartici Dizajn alata za jednadžbe.
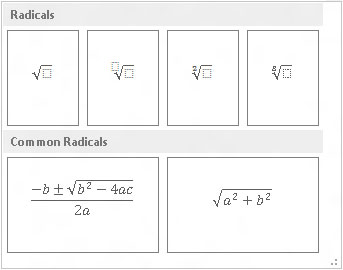
Upotrijebite kontrole u odjeljku Strukture kako biste stvorili jednadžbe s složenim simbolima.
Odaberite gumbe koji otkrivaju galerije struktura za dodavanje struktura za složene jednadžbe.
Nakon što završite, kliknite izvan jednadžbe kako biste se vratili na slajd.
U ovom vodiču saznajte kako lako zatvoriti Word 2010 dokument koristeći različite metode, uključujući opciju spremanja.
Ako radite s Office 2011 za Mac, lako možete premjestiti svoje grafikone iz Excela u Word i PowerPoint. Uputstvo s jasnim koracima koji koriste <strong>Excel grafikone</strong>
Možete stvoriti neke prilično kul i komplicirane jednadžbe pomoću zgodne značajke jednadžbe u PowerPointu 2013. U ovom vodiču pronađite korake kako dodati jednadžbe i optimizirati ih.
Word 2013 vam omogućuje postavljanje određenih formata kao što je uvlačenje prvog retka odlomka. Slijedite ove korake da ga postavite automatski.
Ponekad vam je potreban Outlook 2013 da vas podsjeti na važne datume ili naknadne aktivnosti. Možete koristiti zastavice, na primjer, da vas podsjeti da nazovete nekoga sljedeći tjedan. Najbolji način da se prisjetite je da označite ime te osobe na popisu kontakata. Podsjetnik će se pojaviti u vašem kalendaru. Kontakti nisu […]
Svaki aspekt izgleda tablice može se formatirati u Wordu u Office 2011 za Mac. Možete primijeniti stilove koji spajaju ćelije u veće ćelije, razdvojiti ih, promijeniti boje obruba, stvoriti sjenčanje ćelija i još mnogo toga. Primjena stila tablice iz vrpce sustava Office 2011 za Mac Kartica Tablice na vrpci […]
Kada koristite Word u sustavu Office 2011 za Mac, možete primijeniti stilove tablice da biste promijenili izgled ćelija. Ako ne možete pronaći postojeći koji zadovoljava vaše potrebe, možete stvoriti nove stilove tablice unutar dijaloškog okvira Stil. Poduzmite ove korake: U programu Word 2011 za Mac odaberite Format→Stil. Otvara se dijaloški okvir Stil. Kliknite […]
Kada koristite Office 2011 za Mac, uskoro ćete otkriti da Word 2011 može otvarati web-stranice koje ste spremili iz web-preglednika. Ako web-stranica sadrži tablicu HTML (HyperText Markup Language), možete koristiti značajke Wordove tablice. Možda će vam biti lakše kopirati samo tablični dio web stranice […]
Iako zapravo ne možete stvoriti vlastite teme od nule, Word 2007 nudi mnoge ugrađene teme koje možete mijenjati kako bi odgovarale vašim potrebama. Širok raspon tema omogućuje vam miješanje i uparivanje različitih fontova, boja i efekata oblikovanja kako biste stvorili vlastitu prilagodbu.
Možete izmijeniti ugrađenu ili prilagođenu temu u programu Word 2007 kako bi odgovarala vašim potrebama. Možete miješati i kombinirati različite fontove, boje i efekte kako biste stvorili izgled koji želite.






Renata -
Moram priznati da me tema jako zanima! Kako to mogu koristiti u svojim predavanjima
Jasmina -
Bila sam skeptična, ali stvarno funkcionira! Jednostavno i učinkovito. Preporučujem svima!
Luka_93 -
Uh, stvarno me spasila ova informacija! Izgledalo je tako komplicirano do sada
Marija D. -
Crtam grafove iz matematike, i ovo je savršeno! Hvala vam što ste to podijelili
Klara -
Imam problem, kako umetnuti kompleksne jednadžbe? Molim vas, trebam pomoć!
Hrvoje IT -
Odličan članak! I ja često koristim PowerPoint za rad, i ovo će mi stvarno pomoći u organizaciji sadržaja
Marko -
Super vodič! Napravio sam prezentaciju s jednadžbama i izgledala je nevjerojatno. Hvala!
Iva -
Hah, konačno sam našla rješenje! Zbilja sam se mučila s ovim, ali sad mi je jasno. Hvala
Tomislav T. -
Ovo je odličan članak, ali bih volio da su dodane slike koraka. To bi dodatno pomoglo!
Goran -
Hvala na ovom savjetu! Sada mogu dodati jednadžbe s lakoćom, a prezentacije izgledaju mnogo bolje
Ivana -
Jasno objašnjeno i lako pratiti. Svakako ću ovo podijeliti s kolegama!
Matej -
Proveo sam cijeli dan pokušavajući to shvatiti, a onda naletim na ovaj vodič. Hvala ti
Ana M. -
Pitanje, može li se isto napraviti i u starijim verzijama PowerPointa? Treba mi to za školu
Dario123 -
Baš sam se borio s umetanjem jednadžbi! Ovaj članak mi je stvarno pomogao
Petra Z. -
Ne mogu vjerovati koliko je lako umetnuti jednadžbe sada! Hvala na savjetima