Kako zatvoriti Word 2010 dokument

U ovom vodiču saznajte kako lako zatvoriti Word 2010 dokument koristeći različite metode, uključujući opciju spremanja.
Prikaz rasporeda prijenosnog računala u programu Word 2011 za Mac omogućuje snimanje zvuka dok tipkate. Ono što upišete povezano je sa audiozapisom tako da Word označava audiozapis. Možete reproducirati zvuk koji je snimljen kada ste upisali tekst tako da kliknete bilo gdje u tekstu dokumenta, a zatim kliknete ikonu zvučnika koja se pojavi.
Sva Mac prijenosna računala i iMacovi opremljeni su ugrađenim mikrofonima koji nude iznenađujuće dobru osjetljivost na sastancima. Drugi Macovi zahtijevaju mikrofon za snimanje audio bilješki. Indikator statusa snimanja na kartici Audio bilješke na vrpci uvijek prikazuje trenutni audio status. Slijedite ove korake da biste započeli sa sesijom snimanja:
Kliknite karticu Audio bilješke na vrpci.

Podesite klizač Input Volume.
Pokušajte započeti s klizačem Input Volume podešenim tako da indikator razine ulaznog zvuka pokazuje da je glasnoća oko 3/4 pune glasnoće. Uzmite uzorak zvuka prije nego što počnete s pravim snimanjem kako biste dobili najbolju razinu za sobu za sastanke.
Kliknite crveni gumb Snimi, a zatim upišite bilješke dok snimate sesiju.
Zvuk se automatski sinkronizira s vašim bilješkama dok tipkate. Pritisnite Return ili Enter dok upisujete tijekom snimanja kako bi bilo vizualno vidljivo u dokumentu kada se pojavi nova tema ili nešto vrijedno pažnje što želite razlikovati. Pazite na indikator razine ulaznog zvuka i pokušajte ga držati na glasnoći oko bf3/4 pomoću klizača Input Volume. Razine uvlačenja možete prilagoditi kasnije. Pritiskom na Enter ili Return dodaje se audio oznaka i označava novi odlomak. Pritisnite Tab za uvlačenje i Shift-Tab za odmak.
Kliknite crni gumb Stop za zaustavljanje snimanja zvuka.
Nakon što snimite zvuk, možete se zabaviti reproducirajući ga. Ako pomaknete miš preko margine s lijeve strane svega što ste upisali, pojavit će se ikona zvuka. Kliknite tu ikonu da čujete zvuk koji je snimljen dok se tekst u tom retku upisuje. Ako vidite trokut otkrivanja, kliknite ga da biste prikazali ili sakrili uvučene razine bilješki. Da biste pronašli sljedeće opcije reprodukcije, idite na vrpcu, kliknite karticu Audio bilješke i potražite grupu Audio Playback:
Reprodukcija: Počinje reprodukciju zvuka na početku dokumenta, nastavlja reprodukciju kada je pauzirana ili reproducira od vremena odabranog u Traženje.
Pauza: Zaustavlja reprodukciju dok ponovno ne kliknete Reproduciraj.
Traži: Omogućuje vam odlazak na određeno vrijeme na audio vremenskoj traci kako slijedi:
Kliknite gumb na lijevoj strani da biste se približili početku audiozapisa.
Kliknite gumb s desne strane da biste prešli više na kraj audiozapisa.
Povucite s lijeve strane vremenske trake traženja da biste pomaknuli indikator vremenske trake na određeno vrijeme.
Kliknite na kontrolu traženja. Kliknite ili povucite mišem za podešavanje vremena.
Ocijeni: povucite klizač ulijevo za sporiju reprodukciju ili udesno za bržu reprodukciju.
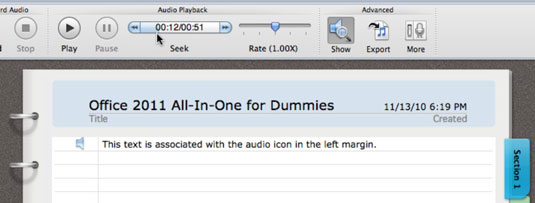
U ovom vodiču saznajte kako lako zatvoriti Word 2010 dokument koristeći različite metode, uključujući opciju spremanja.
Ako radite s Office 2011 za Mac, lako možete premjestiti svoje grafikone iz Excela u Word i PowerPoint. Uputstvo s jasnim koracima koji koriste <strong>Excel grafikone</strong>
Možete stvoriti neke prilično kul i komplicirane jednadžbe pomoću zgodne značajke jednadžbe u PowerPointu 2013. U ovom vodiču pronađite korake kako dodati jednadžbe i optimizirati ih.
Word 2013 vam omogućuje postavljanje određenih formata kao što je uvlačenje prvog retka odlomka. Slijedite ove korake da ga postavite automatski.
Ponekad vam je potreban Outlook 2013 da vas podsjeti na važne datume ili naknadne aktivnosti. Možete koristiti zastavice, na primjer, da vas podsjeti da nazovete nekoga sljedeći tjedan. Najbolji način da se prisjetite je da označite ime te osobe na popisu kontakata. Podsjetnik će se pojaviti u vašem kalendaru. Kontakti nisu […]
Svaki aspekt izgleda tablice može se formatirati u Wordu u Office 2011 za Mac. Možete primijeniti stilove koji spajaju ćelije u veće ćelije, razdvojiti ih, promijeniti boje obruba, stvoriti sjenčanje ćelija i još mnogo toga. Primjena stila tablice iz vrpce sustava Office 2011 za Mac Kartica Tablice na vrpci […]
Kada koristite Word u sustavu Office 2011 za Mac, možete primijeniti stilove tablice da biste promijenili izgled ćelija. Ako ne možete pronaći postojeći koji zadovoljava vaše potrebe, možete stvoriti nove stilove tablice unutar dijaloškog okvira Stil. Poduzmite ove korake: U programu Word 2011 za Mac odaberite Format→Stil. Otvara se dijaloški okvir Stil. Kliknite […]
Kada koristite Office 2011 za Mac, uskoro ćete otkriti da Word 2011 može otvarati web-stranice koje ste spremili iz web-preglednika. Ako web-stranica sadrži tablicu HTML (HyperText Markup Language), možete koristiti značajke Wordove tablice. Možda će vam biti lakše kopirati samo tablični dio web stranice […]
Iako zapravo ne možete stvoriti vlastite teme od nule, Word 2007 nudi mnoge ugrađene teme koje možete mijenjati kako bi odgovarale vašim potrebama. Širok raspon tema omogućuje vam miješanje i uparivanje različitih fontova, boja i efekata oblikovanja kako biste stvorili vlastitu prilagodbu.
Možete izmijeniti ugrađenu ili prilagođenu temu u programu Word 2007 kako bi odgovarala vašim potrebama. Možete miješati i kombinirati različite fontove, boje i efekte kako biste stvorili izgled koji želite.






