Kako zatvoriti Word 2010 dokument

U ovom vodiču saznajte kako lako zatvoriti Word 2010 dokument koristeći različite metode, uključujući opciju spremanja.
U Office 2011 za Mac, Excel je prilično pametan jer može automatski ispuniti niz brojeva ili datuma. Excel za Mac 2011 može čak napraviti inteligentna nagađanja o nizu brojeva.
Evo primjera kako Excel može popuniti raspon ćelija umjesto vas:
S otvorenim Excelom počnite s praznim, standardnim radnim listom.
Upišite siječanj u ćeliju, a zatim odaberite drugu ćeliju.
Kliknite ćeliju u kojoj se nalazi riječ siječanj.
Postavite pokazivač miša iznad donjeg desnog kuta odabrane ćelije (ručka za popunjavanje) tako da postane čvrsti križni pokazivač.
Povucite ručicu za popunjavanje prema dolje ili udesno i gledajte kako Excel čini neku čaroliju.
Dok povlačite po ćelijama, svaki mjesec u nizu vidite bilješku s opisom alata.
Pustite miša nekoliko ćelija iznad i Excel će umjesto vas unijeti sve nazive mjeseci.

Excel može učiniti više od ispunjavanja niza uzastopnih brojeva ili datuma. Iako može uspjeti predvidjeti mjesece u godini ili dane u tjednu iz samo jedne ćelije, Excel također može shvatiti većinu serija brojeva iz samo dva ili tri početna broja. Niz može biti u redovima ili u stupcima. Slijedite ove korake da vidite kako Excel zaključuje koje vrijednosti brojeva treba ispuniti:
Unesite 1 u ćeliju B2 i unesite 3 u ćeliju C2.
Upisivanjem u ćeliju odbacujete widget. Primijetite da su 1 i 3 neparni brojevi u nizu u susjednim ćelijama.
Odaberite B2:C2.
Trik je ovdje odabrati obje ćelije (povucite preko obje ćelije) tako da Excel zabilježi prve dvije vrijednosti niza.
Bez klikanja na bilo što drugo, uhvatite križni kursor ručke za popunjavanje i povucite ga udesno.
Excel iz odabranih ćelija zaključuje da želite niz neparnih brojeva, a zatim popunjava niz (1, 3, 5, 7, 9 i više).
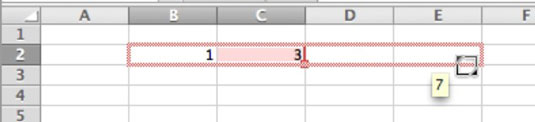
Ponekad želite cijelu kolumnu iste stvari. Da biste to učinili, poduzmite ove korake:
Upišite tekst ili formulu u prvi redak svog stupca.
Odaberite ćeliju u retku 1.
Pritisnite Control-Shift-strelicu prema dolje.
Cijeli stupac postaje istaknut.
Pritisnite Control-D.
Cijeli stupac ispunjava se sadržajem ćelije u retku 1. List ima više od milijun redaka, pa dajte Excelu sekundu ili dvije da ispuni.
U ovom vodiču saznajte kako lako zatvoriti Word 2010 dokument koristeći različite metode, uključujući opciju spremanja.
Ako radite s Office 2011 za Mac, lako možete premjestiti svoje grafikone iz Excela u Word i PowerPoint. Uputstvo s jasnim koracima koji koriste <strong>Excel grafikone</strong>
Možete stvoriti neke prilično kul i komplicirane jednadžbe pomoću zgodne značajke jednadžbe u PowerPointu 2013. U ovom vodiču pronađite korake kako dodati jednadžbe i optimizirati ih.
Word 2013 vam omogućuje postavljanje određenih formata kao što je uvlačenje prvog retka odlomka. Slijedite ove korake da ga postavite automatski.
Ponekad vam je potreban Outlook 2013 da vas podsjeti na važne datume ili naknadne aktivnosti. Možete koristiti zastavice, na primjer, da vas podsjeti da nazovete nekoga sljedeći tjedan. Najbolji način da se prisjetite je da označite ime te osobe na popisu kontakata. Podsjetnik će se pojaviti u vašem kalendaru. Kontakti nisu […]
Svaki aspekt izgleda tablice može se formatirati u Wordu u Office 2011 za Mac. Možete primijeniti stilove koji spajaju ćelije u veće ćelije, razdvojiti ih, promijeniti boje obruba, stvoriti sjenčanje ćelija i još mnogo toga. Primjena stila tablice iz vrpce sustava Office 2011 za Mac Kartica Tablice na vrpci […]
Kada koristite Word u sustavu Office 2011 za Mac, možete primijeniti stilove tablice da biste promijenili izgled ćelija. Ako ne možete pronaći postojeći koji zadovoljava vaše potrebe, možete stvoriti nove stilove tablice unutar dijaloškog okvira Stil. Poduzmite ove korake: U programu Word 2011 za Mac odaberite Format→Stil. Otvara se dijaloški okvir Stil. Kliknite […]
Kada koristite Office 2011 za Mac, uskoro ćete otkriti da Word 2011 može otvarati web-stranice koje ste spremili iz web-preglednika. Ako web-stranica sadrži tablicu HTML (HyperText Markup Language), možete koristiti značajke Wordove tablice. Možda će vam biti lakše kopirati samo tablični dio web stranice […]
Iako zapravo ne možete stvoriti vlastite teme od nule, Word 2007 nudi mnoge ugrađene teme koje možete mijenjati kako bi odgovarale vašim potrebama. Širok raspon tema omogućuje vam miješanje i uparivanje različitih fontova, boja i efekata oblikovanja kako biste stvorili vlastitu prilagodbu.
Možete izmijeniti ugrađenu ili prilagođenu temu u programu Word 2007 kako bi odgovarala vašim potrebama. Možete miješati i kombinirati različite fontove, boje i efekte kako biste stvorili izgled koji želite.






