Kako zatvoriti Word 2010 dokument

U ovom vodiču saznajte kako lako zatvoriti Word 2010 dokument koristeći različite metode, uključujući opciju spremanja.
Iako je istina da možete steći bolje znanje o bilo kojoj aplikaciji ako posjetite njezine postavke i pokušate ih shvatiti, to je gotovo neophodno za Excel za Mac 2011. Odaberite Excel→Preferences na traci izbornika za prikaz dijaloškog okvira Preferences. Kada se naslutite ili razmišljate o postavci koju želite promijeniti, samo upišite u polje za pretraživanje.
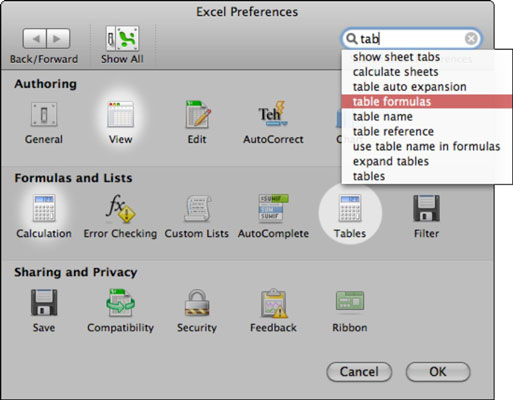
Evo nekih odabranih postavki:
Općenito:
Listovi u n EW W orkbook: Stroj za predenje određuje broj praznih listova nova radna knjiga će imati po defaultu.
Standardna F Ont: Odaberite zadani font. Osim ako nemate uvjerljiv razlog da to promijenite, ostavite ovo kao "body font", što je otprilike isto kao i zadani font.
Željena F ile L iljanje: Postavite zadanu lokaciju za Excel datoteke.
Prikaži ovaj broj nedavnih dokumenata: Postavite broj nedavno korištenih radnih knjiga prikazanih u izborniku Datoteka programa Excel tako što ćete ovdje upisati sliku. Nedavno korištene stavke u izborniku Datoteka ne nestaju nakon mjesec dana. Ovaj se popis temelji na količini koju ste postavili.
Pogled:
Komentari: Podesite način prikaza komentara.
Prikaži F ormule: Prikaži formule umjesto vrijednosti izračuna.
Pokazuju Z ERO V alues: prikazuje 0 umjesto praznu stanice kada je odabrana.
Show S sheet T abs: Poništite odabir kako biste sakrili sve kartice lista pomoću vodoravne trake za pomicanje. Odabirom ponovno se prikazuje traka za pomicanje.
Uredi:
Automatsko pretvaranje datumskih sustava : kada je odabrano, Excel automatski ispravlja razlike između sustava datuma 1900 (Windows) i 1904 (Mac) tijekom kopiranja i lijepljenja. Usvojen je format odredišne radne knjige.
AutoCorrect: Možete imati Excel popraviti svoje uobičajene tipkanja zabluda automatski.
Izračun: kada nije postavljeno na Automatski , rad s velikim proračunskim tablicama s puno kompliciranih formula može biti brži i lakši.
Ako isključite Excelovu mogućnost automatskog izračuna, morate je ponovno uključiti ili se Excelove formule neće izračunati. To je osobito važno ako isključite automatski izračun pomoću makronaredbe. Budite sigurni da vaš kôd ponovno uključuje opciju Automatski pod svim okolnostima.
Na izborniku programa Excel kliknite Postavke .
U odjeljku Autorstvo kliknite Općenito  .
.
U okvir Pri pokretanju otvori sve datoteke unesite lokaciju datoteka za koje želite da se Excel automatski otvara.
Kada Excel otvori novu radnu knjigu, nova se datoteka stvara iz predloška pod nazivom Radna knjiga. Da biste koristili prilagođeni predložak, morate zamijeniti zadani predložak radne knjige vlastitim.
Otvorite predložak koji želite koristiti kao novi zadani predložak.
Kliknite Datoteka > Spremi kao .
U okvir Spremi kao upišite " Knjiga" iu padajućem okviru Format datoteke odaberite Predložak programa Excel (.xltx) ili Predložak s omogućenim makronaredbama programa Excel (.xltm) , ovisno o tome koji je prikladan.
Morat ćete spremiti ovaj predložak u mapu Startup, a datoteka mora imati naziv "Book.xltx" (ili .xltm).
U dijaloškom okviru Spremi kao kliknite strelicu prema dolje pored Spremi kao .

U okvir za pretraživanje upišite " pokretanje " i pritisnite RETURN .
U rezultatima pretraživanja dvokliknite mapu Startup , dvaput kliknite mapu Excel , a zatim kliknite Spremi .

Ova će se datoteka koristiti kao novi predložak radne knjige samo ako ima naziv "Book.xltx" ili "Book.xltm".
Zatvorite i ponovno otvorite Excel kako bi novi predložak stupio na snagu.
Mapa Osobni predlošci je mjesto gdje možete pohraniti prilagođene predloške koji će se pojaviti na kartici "Osobno" kada odaberete "Novo iz predloška" u Excelu.
Mapa osobnih predložaka može se postaviti u Microsoft Wordu, budući da mapu koriste Word i Excel. Da biste promijenili lokaciju predložaka osoba, pokrenite Microsoft Word, zatim idite na izbornik programa Word > Postavke > Lokacije datoteka. Odaberite Korisnički predlošci i postavite ga u željenu mapu.

Na izborniku programa Excel kliknite Postavke .
U odjeljku Autorstvo kliknite Općenito  .
.
U okvir Listovi u novoj radnoj knjizi unesite broj listova koje želite u radnoj knjizi.
Možete promijeniti zadani font koji Excel koristi kad god otvorite novu radnu knjigu. Prema zadanim postavkama, tekst u svakoj Excel radnoj knjizi je font od 12 točaka.
Na izborniku programa Excel kliknite Postavke .
U odjeljku Autorstvo kliknite Općenito  .
.
Na popisu Zadani font kliknite font koji želite koristiti.
Na popisu Veličina fonta upišite ili kliknite veličinu fonta.
Napomena: morate zatvoriti i zatim ponovno otvoriti Excel kako biste počeli koristiti novi zadani font i veličinu fonta. Novi zadani font i veličina fonta koriste se samo u novim radnim knjigama koje stvorite nakon što ponovno otvorite Excel. To ne utječe na postojeće radne bilježnice.
Na izborniku programa Excel kliknite Postavke .
U odjeljku Autorstvo kliknite Općenito  .
.
Poništite potvrdni okvir Otvori galeriju radnih knjiga pri otvaranju programa Excel .
Sljedeći put kada otvorite Excel, otvorit će se prazna radna knjiga.
U ovom vodiču saznajte kako lako zatvoriti Word 2010 dokument koristeći različite metode, uključujući opciju spremanja.
Ako radite s Office 2011 za Mac, lako možete premjestiti svoje grafikone iz Excela u Word i PowerPoint. Uputstvo s jasnim koracima koji koriste <strong>Excel grafikone</strong>
Možete stvoriti neke prilično kul i komplicirane jednadžbe pomoću zgodne značajke jednadžbe u PowerPointu 2013. U ovom vodiču pronađite korake kako dodati jednadžbe i optimizirati ih.
Word 2013 vam omogućuje postavljanje određenih formata kao što je uvlačenje prvog retka odlomka. Slijedite ove korake da ga postavite automatski.
Ponekad vam je potreban Outlook 2013 da vas podsjeti na važne datume ili naknadne aktivnosti. Možete koristiti zastavice, na primjer, da vas podsjeti da nazovete nekoga sljedeći tjedan. Najbolji način da se prisjetite je da označite ime te osobe na popisu kontakata. Podsjetnik će se pojaviti u vašem kalendaru. Kontakti nisu […]
Svaki aspekt izgleda tablice može se formatirati u Wordu u Office 2011 za Mac. Možete primijeniti stilove koji spajaju ćelije u veće ćelije, razdvojiti ih, promijeniti boje obruba, stvoriti sjenčanje ćelija i još mnogo toga. Primjena stila tablice iz vrpce sustava Office 2011 za Mac Kartica Tablice na vrpci […]
Kada koristite Word u sustavu Office 2011 za Mac, možete primijeniti stilove tablice da biste promijenili izgled ćelija. Ako ne možete pronaći postojeći koji zadovoljava vaše potrebe, možete stvoriti nove stilove tablice unutar dijaloškog okvira Stil. Poduzmite ove korake: U programu Word 2011 za Mac odaberite Format→Stil. Otvara se dijaloški okvir Stil. Kliknite […]
Kada koristite Office 2011 za Mac, uskoro ćete otkriti da Word 2011 može otvarati web-stranice koje ste spremili iz web-preglednika. Ako web-stranica sadrži tablicu HTML (HyperText Markup Language), možete koristiti značajke Wordove tablice. Možda će vam biti lakše kopirati samo tablični dio web stranice […]
Iako zapravo ne možete stvoriti vlastite teme od nule, Word 2007 nudi mnoge ugrađene teme koje možete mijenjati kako bi odgovarale vašim potrebama. Širok raspon tema omogućuje vam miješanje i uparivanje različitih fontova, boja i efekata oblikovanja kako biste stvorili vlastitu prilagodbu.
Možete izmijeniti ugrađenu ili prilagođenu temu u programu Word 2007 kako bi odgovarala vašim potrebama. Možete miješati i kombinirati različite fontove, boje i efekte kako biste stvorili izgled koji želite.






