Kako zatvoriti Word 2010 dokument

U ovom vodiču saznajte kako lako zatvoriti Word 2010 dokument koristeći različite metode, uključujući opciju spremanja.
Dok radite u prikazu kalendara Outlook 2011 za Mac, možete kliknuti karticu Organiziraj na vrpci za prikaz opcija. Možete kliknuti u polje za pretraživanje da biste pronašli ono što tražite kada se vaše poruke nagomilaju tijekom vremena.
Evo nekoliko savjeta za rad s organizacijskim alatima u programu Outlook 2011 za mac:

Novi kalendar: u Outlooku možete imati koliko god želite neovisnih kalendara. Da biste dodali novi kalendar, samo kliknite gumb Novi kalendar. Trik: Znajte da morate pogledati u lijevo okno prozora kalendara i kliknuti njegov potvrdni okvir kako biste ga aktivirali. Da biste svom kalendaru dali ime, kliknite riječi Untitled Folder, a zatim upišite novi naziv. Da biste izbrisali kalendar, desnom tipkom miša kliknite njegov naziv i na skočnom izborniku odaberite Izbriši.
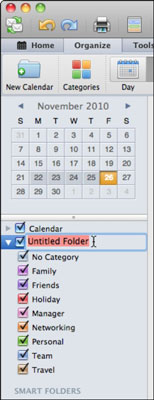
Mjerilo: u bilo kojem prikazu osim Mjeseca, povucite klizač Scale lijevo i desno da povećate ili smanjite razmak između linija u prikazu. Ovo je zabavna kontrola za korištenje.
Otvaranje kalendara: Za korisnike Exchangea kliknite Otvori kalendar za prikaz dijaloškog okvira Otvori mapu drugog korisnika. Upišite ime Exchange korisnika ili kliknite Pregledaj da biste pronašli korisnika, a zatim odaberite opciju iz skočnog izbornika Upišite: Kalendar, Adresar ili Pristigla pošta da biste otvorili zajedničku mapu drugog korisnika.
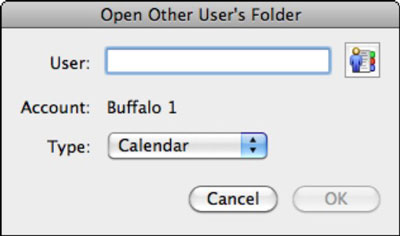
Kada je Outlook u prikazu kalendara i kliknete na polje za pretraživanje, prikazuje se traka za pretraživanje. Unesite kriterije pretraživanja, a zatim pritisnite Return ili Enter za prikaz rezultata pretraživanja. Kliknite gumb Napredno da biste uključili dodatne filtre za pretraživanje ili kliknite kombinacije gumba na kartici Pretraživanje na vrpci da biste aktivirali filtre i ograničili ili proširili pretraživanje. U naprednom pretraživanju koristite skočne izbornike za odabir kriterija koji će se primijeniti na vaše pretraživanje. Gumbi plus (+) i minus (-) dodaju i uklanjaju kriterije u filteru pretraživanja.
Ako želite spremiti pretragu kako biste je kasnije ponovno upotrijebili, kliknite gumb Spremi na kartici Pretraživanje na vrpci. Nova stavka dodaje se kategorijama pametnih mapa na popisu mapa. Prije nego kliknete negdje drugdje, upišite naziv za spremljeno pretraživanje. Pametnu mapu ne možete preimenovati. Da biste izbrisali ili uredili pametnu mapu, desnom tipkom miša kliknite njezin naziv za prikaz kontekstnog izbornika.
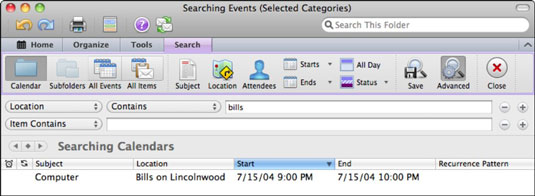
U ovom vodiču saznajte kako lako zatvoriti Word 2010 dokument koristeći različite metode, uključujući opciju spremanja.
Ako radite s Office 2011 za Mac, lako možete premjestiti svoje grafikone iz Excela u Word i PowerPoint. Uputstvo s jasnim koracima koji koriste <strong>Excel grafikone</strong>
Možete stvoriti neke prilično kul i komplicirane jednadžbe pomoću zgodne značajke jednadžbe u PowerPointu 2013. U ovom vodiču pronađite korake kako dodati jednadžbe i optimizirati ih.
Word 2013 vam omogućuje postavljanje određenih formata kao što je uvlačenje prvog retka odlomka. Slijedite ove korake da ga postavite automatski.
Ponekad vam je potreban Outlook 2013 da vas podsjeti na važne datume ili naknadne aktivnosti. Možete koristiti zastavice, na primjer, da vas podsjeti da nazovete nekoga sljedeći tjedan. Najbolji način da se prisjetite je da označite ime te osobe na popisu kontakata. Podsjetnik će se pojaviti u vašem kalendaru. Kontakti nisu […]
Svaki aspekt izgleda tablice može se formatirati u Wordu u Office 2011 za Mac. Možete primijeniti stilove koji spajaju ćelije u veće ćelije, razdvojiti ih, promijeniti boje obruba, stvoriti sjenčanje ćelija i još mnogo toga. Primjena stila tablice iz vrpce sustava Office 2011 za Mac Kartica Tablice na vrpci […]
Kada koristite Word u sustavu Office 2011 za Mac, možete primijeniti stilove tablice da biste promijenili izgled ćelija. Ako ne možete pronaći postojeći koji zadovoljava vaše potrebe, možete stvoriti nove stilove tablice unutar dijaloškog okvira Stil. Poduzmite ove korake: U programu Word 2011 za Mac odaberite Format→Stil. Otvara se dijaloški okvir Stil. Kliknite […]
Kada koristite Office 2011 za Mac, uskoro ćete otkriti da Word 2011 može otvarati web-stranice koje ste spremili iz web-preglednika. Ako web-stranica sadrži tablicu HTML (HyperText Markup Language), možete koristiti značajke Wordove tablice. Možda će vam biti lakše kopirati samo tablični dio web stranice […]
Iako zapravo ne možete stvoriti vlastite teme od nule, Word 2007 nudi mnoge ugrađene teme koje možete mijenjati kako bi odgovarale vašim potrebama. Širok raspon tema omogućuje vam miješanje i uparivanje različitih fontova, boja i efekata oblikovanja kako biste stvorili vlastitu prilagodbu.
Možete izmijeniti ugrađenu ili prilagođenu temu u programu Word 2007 kako bi odgovarala vašim potrebama. Možete miješati i kombinirati različite fontove, boje i efekte kako biste stvorili izgled koji želite.






