Kako zatvoriti Word 2010 dokument

U ovom vodiču saznajte kako lako zatvoriti Word 2010 dokument koristeći različite metode, uključujući opciju spremanja.
Prikaz rasporeda prijenosnog računala u programu Word za Mac 2011 za Mac ima toliko namjena. Prikaz rasporeda bilježnice izvrstan je za studente koji bilježe bilješke, uredske radnike koji pohađaju sastanke, pomoćnike koji prate zadatke i profesionalce koji trebaju snimati sastanke s klijentima.

Izgled prijenosnog računala ima svoje posebne kartice na vrpci: Početna, Izgled i Audio bilješke, o kojima ćemo dalje raspravljati. Prikaz izgleda prijenosnog računala ima sljedeće značajke:
Kartice odjeljka: kliknite karticu da biste odabrali odjeljak dokumenta.
Dodaj odjeljak: kliknite znak plus da dodate odjeljak u svoj dokument.
Prikaži audio oznake: Kliknite ovaj gumb za prikaz ili skrivanje svih audio oznaka unutar dokumenta. Kliknite lijevu marginu pored bilo kojeg teksta da biste prikazali audio oznaku povezanu s tim tekstom.
Prilagodi radni prostor: odaberite opciju uljepšavanja radnog prostora.
Da biste vidjeli kako izgleda i funkcionira prikaz izgleda bilježnice Word, otvorite novi, prazan Word dokument u prikazu izgleda bilježnice slijedeći ove brze korake:
Odaberite Datoteka→Novo iz predloška na traci izbornika.
Dvaput kliknite na Izgled bilježnice Word.
Odmah možete vidjeti da je pogled na Notebook Layout vrlo zanimljiv; izgleda baš kao bilježnica, zajedno sa (opcionalnim) spiralnim uvezima i (opcionalno) papirom za bilježnice s linijama. Vrpca također izgleda drugačije, sa svim vrstama novih kontrola na sebi. Ako brzo zavirite u izbornike programa Word, vidjet ćete da se mnoge stavke izbornika razlikuju. Možete koristiti većinu, ali ne sve, Wordovih značajki izgleda ispisa u prikazu izgleda bilježnice.
Kada tipkate u Notebook Layoutu, razmišljajte o pisanju nacrta. Evo nekoliko smjernica koje će vam pomoći:
Koristite Return da biste završili odlomak. Ako za snimanje koristite mikrofon, pritiskom na Povratak dodaje se audio marker. Snimanje zvuka obrađujemo u sljedećem odjeljku.
Koristite tipku Tab za uvlačenje; koristite Shift-Tab za odstupanje. Zamislite svaku razinu uvlačenja kao razinu bilješke. Bez uvlačenja nije bilješka razina 1; prva alineja je Note Level 2, i tako dalje. Napomena Razine su stilovi, tako da ih možete vidjeti i postaviti na kartici Stil okvira s alatima kao i na vrpci.
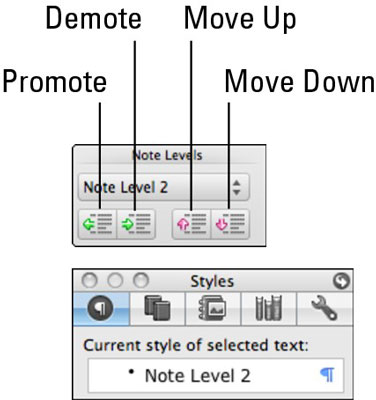
U ovom vodiču saznajte kako lako zatvoriti Word 2010 dokument koristeći različite metode, uključujući opciju spremanja.
Ako radite s Office 2011 za Mac, lako možete premjestiti svoje grafikone iz Excela u Word i PowerPoint. Uputstvo s jasnim koracima koji koriste <strong>Excel grafikone</strong>
Možete stvoriti neke prilično kul i komplicirane jednadžbe pomoću zgodne značajke jednadžbe u PowerPointu 2013. U ovom vodiču pronađite korake kako dodati jednadžbe i optimizirati ih.
Word 2013 vam omogućuje postavljanje određenih formata kao što je uvlačenje prvog retka odlomka. Slijedite ove korake da ga postavite automatski.
Ponekad vam je potreban Outlook 2013 da vas podsjeti na važne datume ili naknadne aktivnosti. Možete koristiti zastavice, na primjer, da vas podsjeti da nazovete nekoga sljedeći tjedan. Najbolji način da se prisjetite je da označite ime te osobe na popisu kontakata. Podsjetnik će se pojaviti u vašem kalendaru. Kontakti nisu […]
Svaki aspekt izgleda tablice može se formatirati u Wordu u Office 2011 za Mac. Možete primijeniti stilove koji spajaju ćelije u veće ćelije, razdvojiti ih, promijeniti boje obruba, stvoriti sjenčanje ćelija i još mnogo toga. Primjena stila tablice iz vrpce sustava Office 2011 za Mac Kartica Tablice na vrpci […]
Kada koristite Word u sustavu Office 2011 za Mac, možete primijeniti stilove tablice da biste promijenili izgled ćelija. Ako ne možete pronaći postojeći koji zadovoljava vaše potrebe, možete stvoriti nove stilove tablice unutar dijaloškog okvira Stil. Poduzmite ove korake: U programu Word 2011 za Mac odaberite Format→Stil. Otvara se dijaloški okvir Stil. Kliknite […]
Kada koristite Office 2011 za Mac, uskoro ćete otkriti da Word 2011 može otvarati web-stranice koje ste spremili iz web-preglednika. Ako web-stranica sadrži tablicu HTML (HyperText Markup Language), možete koristiti značajke Wordove tablice. Možda će vam biti lakše kopirati samo tablični dio web stranice […]
Iako zapravo ne možete stvoriti vlastite teme od nule, Word 2007 nudi mnoge ugrađene teme koje možete mijenjati kako bi odgovarale vašim potrebama. Širok raspon tema omogućuje vam miješanje i uparivanje različitih fontova, boja i efekata oblikovanja kako biste stvorili vlastitu prilagodbu.
Možete izmijeniti ugrađenu ili prilagođenu temu u programu Word 2007 kako bi odgovarala vašim potrebama. Možete miješati i kombinirati različite fontove, boje i efekte kako biste stvorili izgled koji želite.






