Kako zatvoriti Word 2010 dokument

U ovom vodiču saznajte kako lako zatvoriti Word 2010 dokument koristeći različite metode, uključujući opciju spremanja.
Kada radite u programu Excel za Mac 2011, imate izbor između dva prikaza: prikaz izgleda stranice i normalni prikaz. Bez obzira na to želite li raditi u prikazu izgleda stranice ili u normalnom prikazu, većina komponenti sučelja jednaka je u oba prikaza.
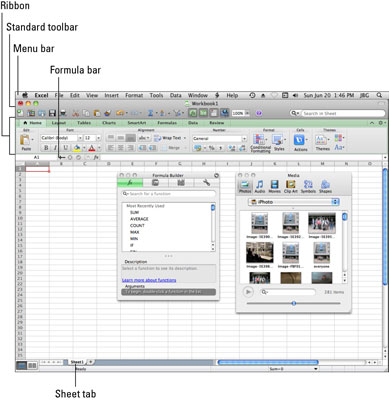
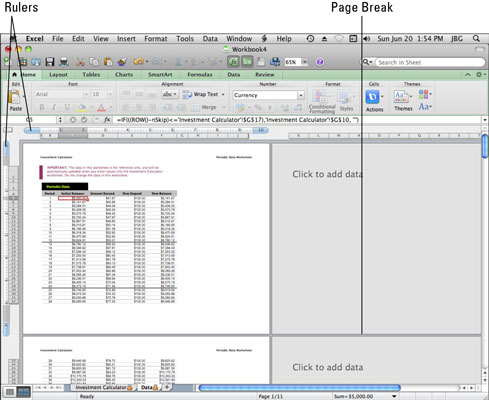
Radna knjiga: Svaki naziv datoteke u Excelu je naslov odgovarajuće radne knjige. Svaka radna knjiga sadrži barem jedan radni list.
Traka izbornika: Ovo je najviši skup kontrola. Traka izbornika je samo za Mac. Izbornici su prilagodljivi i programabilni putem VBA i AppleScript-a.
Standardna alatna traka: Standardna alatna traka nalazi se na gornjem dijelu svakog prozora dokumenta, zajedno sa standardnim gumbima Otvori, Minimiziraj i Zatvori. Standardna alatna traka prilagodljiva je unutar Excela i u tom pogledu otprilike je ekvivalentna alatnoj traci za brzi pristup sustava Office za Windows.
Ako želite učiniti više sa standardnom alatnom trakom, ona se također može programirati putem VBA i AppleScript-a.
Prikaži/sakrij alatnu traku: Ovaj gumb u obliku tableta isključuje i uključuje vidljivost standardne alatne trake.
Vrpca: Vrpca je nova za Excel 2011. Vrpca je s karticama i prikazuje se između Standardne alatne trake i trake Formula.
Traka formule: Velike promjene napravljene su na traci formule za Excel 2011. Umjesto jedne trake formule za cijelu Excel aplikaciju, sada je traka formule u prozoru svake radne knjige. Kada radite s više otvorenih radnih knjiga odjednom, obratite pozornost na traku formule u kojem prozoru koristite. Na ovo se treba naviknuti.
Radni list: U standardni radni list programa Excel možete unositi tekst i formule, izvoditi izračune i pohranjivati podatke. Svaki otvoreni radni list ima svoj prozor.
Gumbi za prikaz: kliknite ove gumbe za prebacivanje između prikaza izgleda stranice i normalnog prikaza.
Kartica lista: svaki list u radnoj knjizi ima naziv koji se pojavljuje na kartici pri dnu prozora.
Konačno, najtraženija značajka iz Windows Excela stigla je na Mac - kartice u boji. Da biste promijenili boju kartice lista, desnom tipkom miša kliknite karticu, a zatim odaberite Boja kartice iz kontekstnog izbornika.
+ (Dodaj list): kliknite znak plus da dodate novi, prazan standardni radni list u radnu knjigu. Možete dodati koliko god želite radnih listova dok vašem računalu ne ponestane memorije.
Alat za raspon: također poznat kao okvir s imenom, ovaj alat vam omogućuje da imenujete raspon ćelija na radnom listu.
Kutija s alatima: Kliknite gumb Toolbox na Standardnoj alatnoj traci za prikaz Toolboxa.
Preglednik medija: Kliknite gumb Mediji na standardnoj alatnoj traci za prikaz medijskog preglednika.
Redovi: Excel ima 1.048.576 redaka na svakom radnom listu. Brojevi redaka prikazuju se na lijevoj strani radnog lista. Kada se koristi kao baza podataka, svaki redak s podacima je zapis.
Stupci: Excel nudi 16.384 stupca na radnom listu. Slova stupaca prikazuju se na gornjem rubu radnog lista.
Ćelije: radni list u Excelu ima 17.179.869.184 ćelije.
Ako otkrijete da pomičete Excelove granice i želite znati što su točno, potražite u Excelovoj pomoći temu “Specifikacije i ograničenja za Excel”. Možete pronaći informacije kao što je koliko znakova stane u jednu ćeliju i koliko ugniježđenih razina možete imati u funkciji.
Kao i druge aplikacije sustava Office, izbornike osjetljive na kontekst možete pronaći gotovo svugdje gdje desnom tipkom miša kliknete u Excelu.
U ovom vodiču saznajte kako lako zatvoriti Word 2010 dokument koristeći različite metode, uključujući opciju spremanja.
Ako radite s Office 2011 za Mac, lako možete premjestiti svoje grafikone iz Excela u Word i PowerPoint. Uputstvo s jasnim koracima koji koriste <strong>Excel grafikone</strong>
Možete stvoriti neke prilično kul i komplicirane jednadžbe pomoću zgodne značajke jednadžbe u PowerPointu 2013. U ovom vodiču pronađite korake kako dodati jednadžbe i optimizirati ih.
Word 2013 vam omogućuje postavljanje određenih formata kao što je uvlačenje prvog retka odlomka. Slijedite ove korake da ga postavite automatski.
Ponekad vam je potreban Outlook 2013 da vas podsjeti na važne datume ili naknadne aktivnosti. Možete koristiti zastavice, na primjer, da vas podsjeti da nazovete nekoga sljedeći tjedan. Najbolji način da se prisjetite je da označite ime te osobe na popisu kontakata. Podsjetnik će se pojaviti u vašem kalendaru. Kontakti nisu […]
Svaki aspekt izgleda tablice može se formatirati u Wordu u Office 2011 za Mac. Možete primijeniti stilove koji spajaju ćelije u veće ćelije, razdvojiti ih, promijeniti boje obruba, stvoriti sjenčanje ćelija i još mnogo toga. Primjena stila tablice iz vrpce sustava Office 2011 za Mac Kartica Tablice na vrpci […]
Kada koristite Word u sustavu Office 2011 za Mac, možete primijeniti stilove tablice da biste promijenili izgled ćelija. Ako ne možete pronaći postojeći koji zadovoljava vaše potrebe, možete stvoriti nove stilove tablice unutar dijaloškog okvira Stil. Poduzmite ove korake: U programu Word 2011 za Mac odaberite Format→Stil. Otvara se dijaloški okvir Stil. Kliknite […]
Kada koristite Office 2011 za Mac, uskoro ćete otkriti da Word 2011 može otvarati web-stranice koje ste spremili iz web-preglednika. Ako web-stranica sadrži tablicu HTML (HyperText Markup Language), možete koristiti značajke Wordove tablice. Možda će vam biti lakše kopirati samo tablični dio web stranice […]
Iako zapravo ne možete stvoriti vlastite teme od nule, Word 2007 nudi mnoge ugrađene teme koje možete mijenjati kako bi odgovarale vašim potrebama. Širok raspon tema omogućuje vam miješanje i uparivanje različitih fontova, boja i efekata oblikovanja kako biste stvorili vlastitu prilagodbu.
Možete izmijeniti ugrađenu ili prilagođenu temu u programu Word 2007 kako bi odgovarala vašim potrebama. Možete miješati i kombinirati različite fontove, boje i efekte kako biste stvorili izgled koji želite.






