Kako zatvoriti Word 2010 dokument

U ovom vodiču saznajte kako lako zatvoriti Word 2010 dokument koristeći različite metode, uključujući opciju spremanja.
U sustavu Office 2011 za Mac, preglednik medija mjesto je gdje možete pronaći niz oblika koje možete dodati svojim dokumentima, radnim knjigama i prezentacijama. Također ćete pronaći iste oblike na raznim mjestima na vrpci. Svaki oblik se može prilagoditi i formatirati na beskrajne načine kako biste dobili pravi izgled. Oblici mogu biti jednostavne linije. Čvrsti oblici mogu djelovati kao spremnici za tekst, pa čak i slike.
Pronalaženje pravog oblika jednostavno je pomoću kartice Oblici u pregledniku medija. Kliknite karticu Oblici u medijskom pregledniku da biste prikazali ugrađene oblike koji su vam dostupni. Možete filtrirati oblike prema kategoriji klikom na skočni izbornik Svi oblici na vrhu medijskog preglednika. Postoji nekoliko različitih vrsta oblika:
Čvrsti oblici: Puni oblik ima područje koje ima ispunu, kao što je trokut ili pravokutnik. Čvrsti oblici mogu poslužiti kao okviri za tekst. Da biste dodali tekst, možete jednostavno početi tipkati dok je odabran čvrsti oblik. Svaki čvrsti oblik ima liniju koja je granica oblika. Područje ispune i linija oblikovani su neovisno.
Linije i strelice: Ovi oblici nemaju područje koje se može ispuniti. Linije se mogu oblikovati tako da imaju strelice na oba kraja. Linije imaju debljinu (težinu) i stil. Možete napraviti čvrsti oblik tako da povežete liniju sa sobom kako biste formirali područje koje se može ispuniti.
Priključci: Priključci su posebne linije koje imaju koljena. Laktove možete podesiti povlačenjem žutog dijamanta povezanog s laktom. Konektori su ljepljivi u tome što ako spojite krajeve s drugim objektima, kada premjestite te objekte konektor ostaje pričvršćen za objekt.
Oblačići: Ovo su kutije s trajno pričvršćenim konektorima.
Akcijski gumbi: dostupni su samo u PowerPointu. Akcijski gumbi imaju ugrađena svojstva koja možete koristiti za navigaciju, reprodukciju medija, pokretanje makronaredbi i još mnogo toga.
Vjerojatno vas svrbi da se uhvatite u ruke jednog od ovih oblikovanih oblika, ali prvo, evo postupka za umetanje oblika:
Kliknite unutar svog dokumenta na približno mjesto na koje želite umetnuti oblik.
U pregledniku medija odaberite karticu Oblici. Kliknite oblik u paleti Oblici.
Držite lijevu tipku miša i povucite preko dokumenta kako biste nacrtali oblik željene veličine.
Alternativno, jednom kliknite na oblik u paleti Oblici, a zatim još jednom u dokumentu da biste postavili odabrani oblik. Ovo stvara oblik 1 x 1 inč. Također možete povući oblik iz preglednika: desnom tipkom miša kliknite oblik u pregledniku i odaberite kopiraj da biste ga kopirali u međuspremnik.
Pustite tipku miša kada završite.
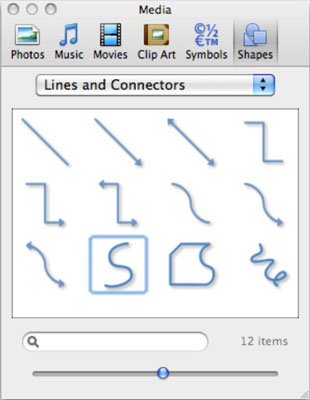
U ovom vodiču saznajte kako lako zatvoriti Word 2010 dokument koristeći različite metode, uključujući opciju spremanja.
Ako radite s Office 2011 za Mac, lako možete premjestiti svoje grafikone iz Excela u Word i PowerPoint. Uputstvo s jasnim koracima koji koriste <strong>Excel grafikone</strong>
Možete stvoriti neke prilično kul i komplicirane jednadžbe pomoću zgodne značajke jednadžbe u PowerPointu 2013. U ovom vodiču pronađite korake kako dodati jednadžbe i optimizirati ih.
Word 2013 vam omogućuje postavljanje određenih formata kao što je uvlačenje prvog retka odlomka. Slijedite ove korake da ga postavite automatski.
Ponekad vam je potreban Outlook 2013 da vas podsjeti na važne datume ili naknadne aktivnosti. Možete koristiti zastavice, na primjer, da vas podsjeti da nazovete nekoga sljedeći tjedan. Najbolji način da se prisjetite je da označite ime te osobe na popisu kontakata. Podsjetnik će se pojaviti u vašem kalendaru. Kontakti nisu […]
Svaki aspekt izgleda tablice može se formatirati u Wordu u Office 2011 za Mac. Možete primijeniti stilove koji spajaju ćelije u veće ćelije, razdvojiti ih, promijeniti boje obruba, stvoriti sjenčanje ćelija i još mnogo toga. Primjena stila tablice iz vrpce sustava Office 2011 za Mac Kartica Tablice na vrpci […]
Kada koristite Word u sustavu Office 2011 za Mac, možete primijeniti stilove tablice da biste promijenili izgled ćelija. Ako ne možete pronaći postojeći koji zadovoljava vaše potrebe, možete stvoriti nove stilove tablice unutar dijaloškog okvira Stil. Poduzmite ove korake: U programu Word 2011 za Mac odaberite Format→Stil. Otvara se dijaloški okvir Stil. Kliknite […]
Kada koristite Office 2011 za Mac, uskoro ćete otkriti da Word 2011 može otvarati web-stranice koje ste spremili iz web-preglednika. Ako web-stranica sadrži tablicu HTML (HyperText Markup Language), možete koristiti značajke Wordove tablice. Možda će vam biti lakše kopirati samo tablični dio web stranice […]
Iako zapravo ne možete stvoriti vlastite teme od nule, Word 2007 nudi mnoge ugrađene teme koje možete mijenjati kako bi odgovarale vašim potrebama. Širok raspon tema omogućuje vam miješanje i uparivanje različitih fontova, boja i efekata oblikovanja kako biste stvorili vlastitu prilagodbu.
Možete izmijeniti ugrađenu ili prilagođenu temu u programu Word 2007 kako bi odgovarala vašim potrebama. Možete miješati i kombinirati različite fontove, boje i efekte kako biste stvorili izgled koji želite.






