Kako zatvoriti Word 2010 dokument

U ovom vodiču saznajte kako lako zatvoriti Word 2010 dokument koristeći različite metode, uključujući opciju spremanja.
Značajke tipografije u programu Word 2011 za Mac rade samo na fontovima koji su posebno dizajnirani da ih podržavaju. Vrlo malo fontova koji su sada na vašem sustavu vjerojatno će podržavati više od jedne ili dvije od ovih značajki.
Da biste koristili ove značajke, jednostavno odaberite tekst i primijenite oblikovanje. Ako se ništa ne dogodi kada pokušate, font koji ste odabrali ne podržava značajku koju ste pokušali primijeniti. Na primjer, Apple Chancery i Zapfino podržavaju Ligature. Office 2011 dolazi s Gabriola, fontom posebno dizajniranim da iskoristi prednosti novih tipografskih značajki.
Nova grupa tipografije vrpce automatski se prikazuje na kartici Početna kada koristite prikaz izgleda za objavljivanje, ali je možete uključiti u drugim prikazima odabirom u postavkama vrpce.
Da biste uključili grupu Tipografija na vrpci, odaberite Word→ Postavke, a zatim kliknite gumb Vrpca. U području Prilagodi odaberite opciju Tipografija. Ovu grupu sada možete pronaći na kartici Početak na vrpci.
Office 2011 poboljšao je podršku za tipografiju. Ako ste se prebacili sa sustava Windows, možda ćete pronaći neke dodatne kontrole koje nisu u programu Word za Windows.
Ligature: Kombiniranje dvaju slova na otmjen način, kao što su slova fi na vrpci.
Stilski skup: Odaberite neki tekst, a zatim kliknite ovaj skočni izbornik. Ako vaš font podržava ovu značajku, možete odabrati stil.
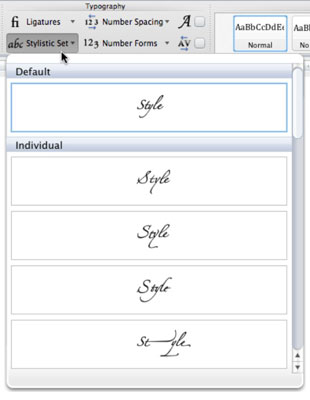
Razmak između brojeva: Odaberite neke brojeve i odaberite zadane, proporcionalne ili tablične.
Brojčani obrasci: Odaberite brojeve i odaberite zadani, podstavljeni ili stari stil. Stari stil podržavaju mnogi fontovi.
Kontekstualne alternative: kada je odabrano, prikazuje alternativne stilove fonta na temelju konteksta rečenice. Najbolje je odabrati tekst i označiti ovaj potvrdni okvir da vidite što će se dogoditi.
Kerning: Kada je odabrano, primjenjuje kerning. Prema zadanim postavkama, font mora imati najmanje 72 točke ili veći da bi ova značajka funkcionirala.
Osim grupe Tipografija na vrpci, možete odabrati tekst i primijeniti precizno oblikovanje odabirom Format→Font na traci izbornika. Kada se prikaže dijaloški okvir Font, kliknite karticu Napredno.
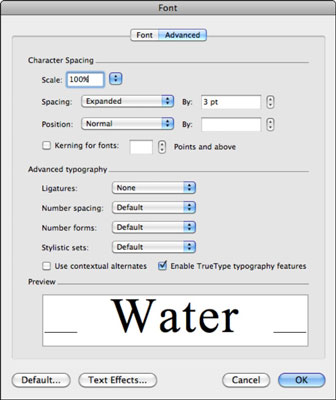
Na kartici Napredno u dijaloškom okviru Font možete birati između sljedećeg:
Skala: Podesite pomoću kontrole okretanja. Ova opcija čini likove debljima ili tanjima.
Razmak: odaberite normalan, proširen ili sažet i broj točaka. Ova opcija dodaje ili uklanja razmak između znakova.
Položaj: Odaberite normalan, podignut ili spušten i za koliko bodova. Ovo može biti način da kontrolirate koliko indeksa ili nadreda treba primijeniti na tekst.
Kerning: Odaberite uključeno ili isključeno i postavite minimalni broj bodova. Vaš font mora podržavati kerning da biste vidjeli bilo kakav učinak kada se ova značajka primijeni.
Napredna tipografija: ove kontrole dupliciraju kontrole pronađene kada koristite grupu Tipografija na vrpci.
U ovom vodiču saznajte kako lako zatvoriti Word 2010 dokument koristeći različite metode, uključujući opciju spremanja.
Ako radite s Office 2011 za Mac, lako možete premjestiti svoje grafikone iz Excela u Word i PowerPoint. Uputstvo s jasnim koracima koji koriste <strong>Excel grafikone</strong>
Možete stvoriti neke prilično kul i komplicirane jednadžbe pomoću zgodne značajke jednadžbe u PowerPointu 2013. U ovom vodiču pronađite korake kako dodati jednadžbe i optimizirati ih.
Word 2013 vam omogućuje postavljanje određenih formata kao što je uvlačenje prvog retka odlomka. Slijedite ove korake da ga postavite automatski.
Ponekad vam je potreban Outlook 2013 da vas podsjeti na važne datume ili naknadne aktivnosti. Možete koristiti zastavice, na primjer, da vas podsjeti da nazovete nekoga sljedeći tjedan. Najbolji način da se prisjetite je da označite ime te osobe na popisu kontakata. Podsjetnik će se pojaviti u vašem kalendaru. Kontakti nisu […]
Svaki aspekt izgleda tablice može se formatirati u Wordu u Office 2011 za Mac. Možete primijeniti stilove koji spajaju ćelije u veće ćelije, razdvojiti ih, promijeniti boje obruba, stvoriti sjenčanje ćelija i još mnogo toga. Primjena stila tablice iz vrpce sustava Office 2011 za Mac Kartica Tablice na vrpci […]
Kada koristite Word u sustavu Office 2011 za Mac, možete primijeniti stilove tablice da biste promijenili izgled ćelija. Ako ne možete pronaći postojeći koji zadovoljava vaše potrebe, možete stvoriti nove stilove tablice unutar dijaloškog okvira Stil. Poduzmite ove korake: U programu Word 2011 za Mac odaberite Format→Stil. Otvara se dijaloški okvir Stil. Kliknite […]
Kada koristite Office 2011 za Mac, uskoro ćete otkriti da Word 2011 može otvarati web-stranice koje ste spremili iz web-preglednika. Ako web-stranica sadrži tablicu HTML (HyperText Markup Language), možete koristiti značajke Wordove tablice. Možda će vam biti lakše kopirati samo tablični dio web stranice […]
Iako zapravo ne možete stvoriti vlastite teme od nule, Word 2007 nudi mnoge ugrađene teme koje možete mijenjati kako bi odgovarale vašim potrebama. Širok raspon tema omogućuje vam miješanje i uparivanje različitih fontova, boja i efekata oblikovanja kako biste stvorili vlastitu prilagodbu.
Možete izmijeniti ugrađenu ili prilagođenu temu u programu Word 2007 kako bi odgovarala vašim potrebama. Možete miješati i kombinirati različite fontove, boje i efekte kako biste stvorili izgled koji želite.






