Kako zatvoriti Word 2010 dokument

U ovom vodiču saznajte kako lako zatvoriti Word 2010 dokument koristeći različite metode, uključujući opciju spremanja.
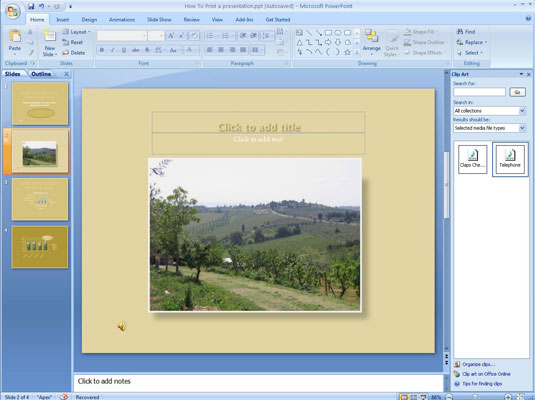
Na kartici Opcije (Alati za zvuk) provjerite je li odabrano Automatski na padajućem popisu Reproduciraj zvuk.
Ako je potrebno, otvorite padajući popis i odaberite Automatski.
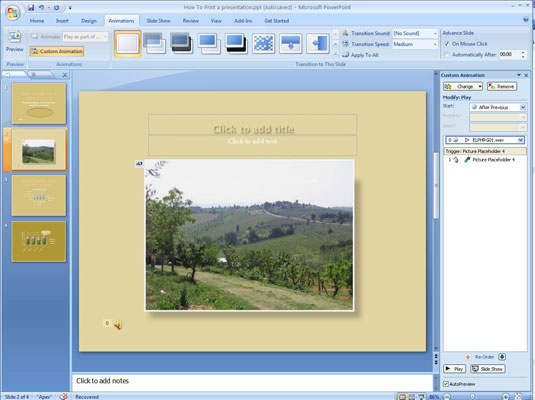
Odaberite karticu Animacije.
Otvara se kartica Animacije.
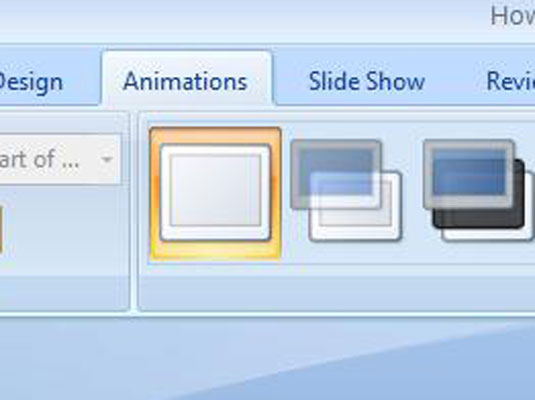
Kliknite gumb Prilagođena animacija.
Otvara se okno zadataka Prilagođena animacija.
Kliknite gumb Prilagođena animacija.
Otvara se okno zadataka Prilagođena animacija.
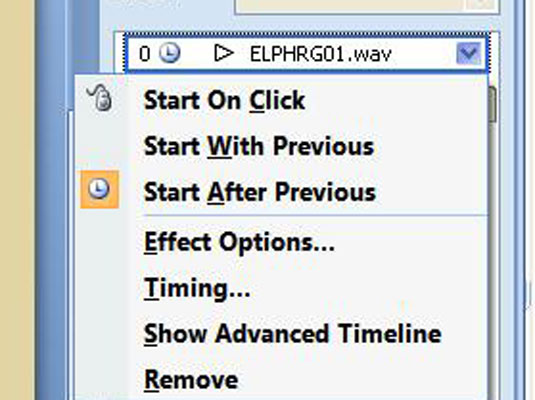
U oknu zadataka odaberite animaciju zvučne datoteke.
Zvučne i druge medijske datoteke prikazuju simbol Play, trokut usmjeren udesno. Ako imate problema s odabirom zvučne datoteke, odaberite ikonu Zvuk na slajdu. Time se automatski odabire zvučna datoteka u oknu zadataka.
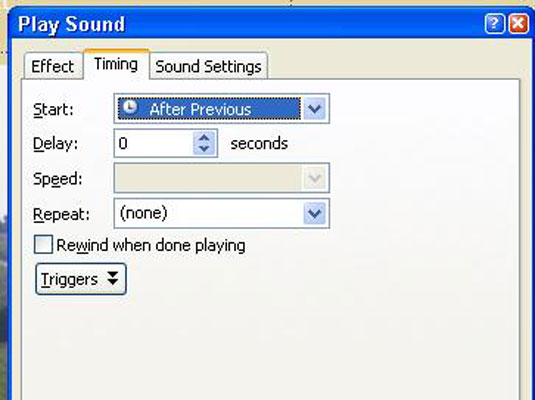
Otvorite padajući popis na animaciji i odaberite Vrijeme.
Pojavljuje se kartica Vrijeme u dijaloškom okviru Play Sound.
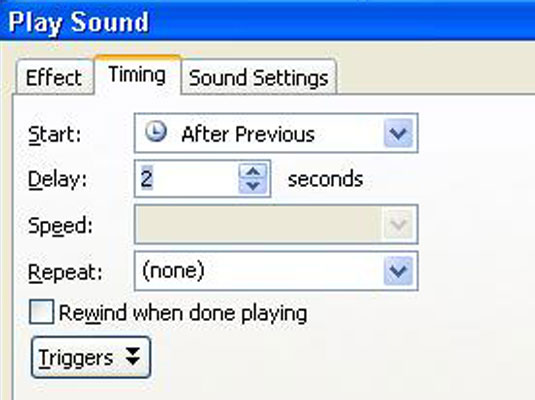
U okvir Odgoda unesite broj sekundi koje želite proći prije nego što se zvuk počne reproducirati i kliknite U redu.
Odaberite sekunde na padajućem popisu.
U okvir Odgoda unesite broj sekundi koje želite proći prije nego što se zvuk počne reproducirati i kliknite U redu.
Odaberite sekunde na padajućem popisu.
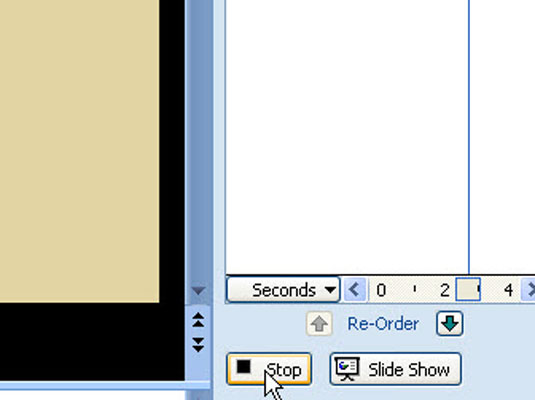
Kliknite gumb Reproduciraj u oknu zadataka da biste testirali svoj zvuk.
Vremenska traka u oknu zadataka Prilagođena animacija jasno vam pokazuje koliko sekundi je prošlo prije nego što se zvuk reproducira, a zatim čujete sam zvuk.
U ovom vodiču saznajte kako lako zatvoriti Word 2010 dokument koristeći različite metode, uključujući opciju spremanja.
Ako radite s Office 2011 za Mac, lako možete premjestiti svoje grafikone iz Excela u Word i PowerPoint. Uputstvo s jasnim koracima koji koriste <strong>Excel grafikone</strong>
Možete stvoriti neke prilično kul i komplicirane jednadžbe pomoću zgodne značajke jednadžbe u PowerPointu 2013. U ovom vodiču pronađite korake kako dodati jednadžbe i optimizirati ih.
Word 2013 vam omogućuje postavljanje određenih formata kao što je uvlačenje prvog retka odlomka. Slijedite ove korake da ga postavite automatski.
Ponekad vam je potreban Outlook 2013 da vas podsjeti na važne datume ili naknadne aktivnosti. Možete koristiti zastavice, na primjer, da vas podsjeti da nazovete nekoga sljedeći tjedan. Najbolji način da se prisjetite je da označite ime te osobe na popisu kontakata. Podsjetnik će se pojaviti u vašem kalendaru. Kontakti nisu […]
Svaki aspekt izgleda tablice može se formatirati u Wordu u Office 2011 za Mac. Možete primijeniti stilove koji spajaju ćelije u veće ćelije, razdvojiti ih, promijeniti boje obruba, stvoriti sjenčanje ćelija i još mnogo toga. Primjena stila tablice iz vrpce sustava Office 2011 za Mac Kartica Tablice na vrpci […]
Kada koristite Word u sustavu Office 2011 za Mac, možete primijeniti stilove tablice da biste promijenili izgled ćelija. Ako ne možete pronaći postojeći koji zadovoljava vaše potrebe, možete stvoriti nove stilove tablice unutar dijaloškog okvira Stil. Poduzmite ove korake: U programu Word 2011 za Mac odaberite Format→Stil. Otvara se dijaloški okvir Stil. Kliknite […]
Kada koristite Office 2011 za Mac, uskoro ćete otkriti da Word 2011 može otvarati web-stranice koje ste spremili iz web-preglednika. Ako web-stranica sadrži tablicu HTML (HyperText Markup Language), možete koristiti značajke Wordove tablice. Možda će vam biti lakše kopirati samo tablični dio web stranice […]
Iako zapravo ne možete stvoriti vlastite teme od nule, Word 2007 nudi mnoge ugrađene teme koje možete mijenjati kako bi odgovarale vašim potrebama. Širok raspon tema omogućuje vam miješanje i uparivanje različitih fontova, boja i efekata oblikovanja kako biste stvorili vlastitu prilagodbu.
Možete izmijeniti ugrađenu ili prilagođenu temu u programu Word 2007 kako bi odgovarala vašim potrebama. Možete miješati i kombinirati različite fontove, boje i efekte kako biste stvorili izgled koji želite.






