Kako zatvoriti Word 2010 dokument

U ovom vodiču saznajte kako lako zatvoriti Word 2010 dokument koristeći različite metode, uključujući opciju spremanja.

Otvorite karticu Pregled na vrpci, a zatim kliknite gumb Pravopis koji se nalazi u grupi Provjera.
PowerPoint u vašoj prezentaciji traži neugodne pravopisne pogreške. Budi strpljiv.
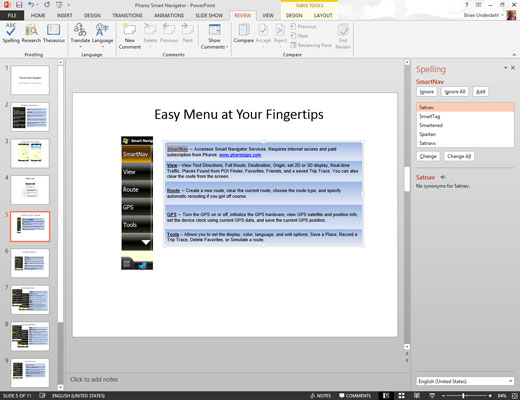
Nemojte se zaprepastiti ako PowerPoint pronađe pravopisnu pogrešku.
Ako PowerPoint pronađe pravopisnu pogrešku u vašoj prezentaciji, prebacuje se na slajd koji sadrži pogrešku, ističe uvredljivu riječ i prikazuje pogrešno napisanu riječ zajedno s predloženim ispravkom.
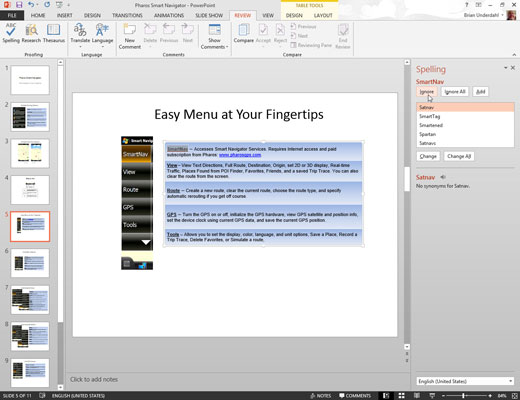
Odaberite točan pravopis i kliknite gumb Promijeni. Alternativno, kliknite Zanemari i nasmijte se u PowerPointovo lice.
Ako se slažete da je riječ pogrešno napisana, skenirajte popis ispravaka koje PowerPoint nudi i odaberite onaj koji vam se sviđa. Zatim kliknite gumb Promjena.
Ako vam se uopće sviđa način na koji ste tu riječ napisali (možda je to neobična riječ koja nije u pravopisnom rječniku PowerPointa, ili možda volite pisati na način na koji je to učinio Chaucer), kliknite gumb Zanemari. Gledajte kako PowerPoint postaje crven u licu.
Ako želite da PowerPoint zanemari sve pojave određene pravopisne pogreške unutar trenutačne prezentacije, kliknite gumb Zanemari sve. Isto tako, ako želite da PowerPoint ispravi sva pojavljivanja određene pravopisne pogreške, kliknite gumb Promijeni sve.
Odaberite točan pravopis i kliknite gumb Promijeni. Alternativno, kliknite Zanemari i nasmijte se u PowerPointovo lice.
Ako se slažete da je riječ pogrešno napisana, skenirajte popis ispravaka koje PowerPoint nudi i odaberite onaj koji vam se sviđa. Zatim kliknite gumb Promjena.
Ako vam se uopće sviđa način na koji ste tu riječ napisali (možda je to neobična riječ koja nije u pravopisnom rječniku PowerPointa, ili možda volite pisati na način na koji je to učinio Chaucer), kliknite gumb Zanemari. Gledajte kako PowerPoint postaje crven u licu.
Ako želite da PowerPoint zanemari sve pojave određene pravopisne pogreške unutar trenutačne prezentacije, kliknite gumb Zanemari sve. Isto tako, ako želite da PowerPoint ispravi sva pojavljivanja određene pravopisne pogreške, kliknite gumb Promijeni sve.
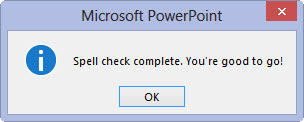
Ponavljajte zadnja dva koraka dok PowerPoint ne odustane.
Kada vidite sljedeću poruku, gotovi ste: Provjera pravopisa je dovršena. Možeš krenuti!
PowerPoint uvijek provjerava pravopis u cijeloj prezentaciji, počevši od prvog slajda - osim ako ne navedete jednu riječ ili grupu riječi tako da ih prvo označite. PowerPoint provjerava pravopis naslova, tijela teksta, bilješki i tekstualnih objekata dodanih slajdovima. Međutim, ne provjerava pravopis u ugrađenim objektima, kao što su grafikoni ili grafikoni.
U ovom vodiču saznajte kako lako zatvoriti Word 2010 dokument koristeći različite metode, uključujući opciju spremanja.
Ako radite s Office 2011 za Mac, lako možete premjestiti svoje grafikone iz Excela u Word i PowerPoint. Uputstvo s jasnim koracima koji koriste <strong>Excel grafikone</strong>
Možete stvoriti neke prilično kul i komplicirane jednadžbe pomoću zgodne značajke jednadžbe u PowerPointu 2013. U ovom vodiču pronađite korake kako dodati jednadžbe i optimizirati ih.
Word 2013 vam omogućuje postavljanje određenih formata kao što je uvlačenje prvog retka odlomka. Slijedite ove korake da ga postavite automatski.
Ponekad vam je potreban Outlook 2013 da vas podsjeti na važne datume ili naknadne aktivnosti. Možete koristiti zastavice, na primjer, da vas podsjeti da nazovete nekoga sljedeći tjedan. Najbolji način da se prisjetite je da označite ime te osobe na popisu kontakata. Podsjetnik će se pojaviti u vašem kalendaru. Kontakti nisu […]
Svaki aspekt izgleda tablice može se formatirati u Wordu u Office 2011 za Mac. Možete primijeniti stilove koji spajaju ćelije u veće ćelije, razdvojiti ih, promijeniti boje obruba, stvoriti sjenčanje ćelija i još mnogo toga. Primjena stila tablice iz vrpce sustava Office 2011 za Mac Kartica Tablice na vrpci […]
Kada koristite Word u sustavu Office 2011 za Mac, možete primijeniti stilove tablice da biste promijenili izgled ćelija. Ako ne možete pronaći postojeći koji zadovoljava vaše potrebe, možete stvoriti nove stilove tablice unutar dijaloškog okvira Stil. Poduzmite ove korake: U programu Word 2011 za Mac odaberite Format→Stil. Otvara se dijaloški okvir Stil. Kliknite […]
Kada koristite Office 2011 za Mac, uskoro ćete otkriti da Word 2011 može otvarati web-stranice koje ste spremili iz web-preglednika. Ako web-stranica sadrži tablicu HTML (HyperText Markup Language), možete koristiti značajke Wordove tablice. Možda će vam biti lakše kopirati samo tablični dio web stranice […]
Iako zapravo ne možete stvoriti vlastite teme od nule, Word 2007 nudi mnoge ugrađene teme koje možete mijenjati kako bi odgovarale vašim potrebama. Širok raspon tema omogućuje vam miješanje i uparivanje različitih fontova, boja i efekata oblikovanja kako biste stvorili vlastitu prilagodbu.
Možete izmijeniti ugrađenu ili prilagođenu temu u programu Word 2007 kako bi odgovarala vašim potrebama. Možete miješati i kombinirati različite fontove, boje i efekte kako biste stvorili izgled koji želite.






