Kako zatvoriti Word 2010 dokument

U ovom vodiču saznajte kako lako zatvoriti Word 2010 dokument koristeći različite metode, uključujući opciju spremanja.
Imate pet načina za pregled svog rada u PowerPointu u sustavu Office 2008 za Mac: normalan prikaz, prikaz razvrstavanja slajdova, prikaz slajdova, prikaz stranice s bilješkama i prikaz alata za izlagače. Postoje i tri glavna prikaza: slajd, materijal i bilješke. Možete odabrati bilo koji od prikaza s izbornika Prikaz ili možete kliknuti gumbe u donjem lijevom kutu svakog prozora dokumenta kako biste se jednostavno prebacili na bilo koji od prva tri (Normalni, Razvrstavač slajdova i Slide Show).
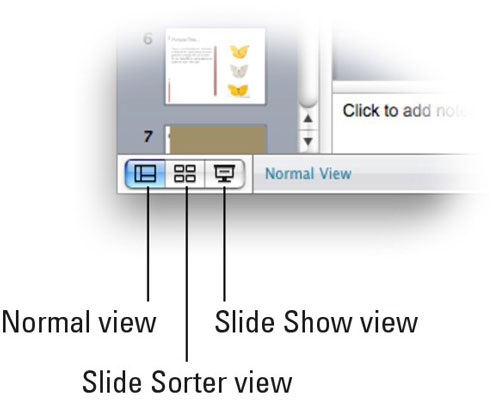
Ako držite pritisnutu tipku Shift, tipka Normal pretvara se u gumb Slide Master, gumb Slide Sorter pretvara se u gumb Handout Master, a gumb Slide Show pretvara se u gumb Alati za prezentacije. Dakle, ako se možete sjetiti najprije pritisnuti Shift, ovi gumbi mogu pozvati šest prikaza.
Evo što trebate znati o pet glavnih pogleda:
Normalni prikaz: Normalni prikaz je onaj u kojem ćete vjerojatno provesti najviše vremena. To je mjesto gdje uređujete i formatirate tekst na slajdovima i gdje raspoređujete objekte - tekstualne okvire, grafičke slike ili oboje - na slajdu. Slajd koji uređujete pojavljuje se u oknu Slajdovi. Da biste uredili drugi slajd, samo ga kliknete u lijevom oknu i on će se pojaviti u desnom oknu, spreman za uređivanje. Da biste okno slajdova učinili širim ili užim, kliknite tri točke za promjenu veličine i povucite udesno da biste okno učinili širim ili ulijevo da biste ga učinili užim.
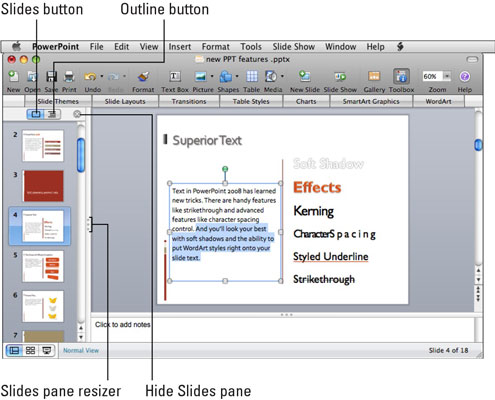
Prikaz razvrstavanja slajdova: prikaz razvrstavanja slajdova je prikaz koji se koristi za preuređivanje redoslijeda vaših slajdova. Samo kliknite slajd koji želite premjestiti, povucite ga gdje želite i ispustite ga tamo. (Ako držite pritisnutu tipku Option, povlačenjem slajda stvara se njegov duplikat umjesto pomicanjem.)
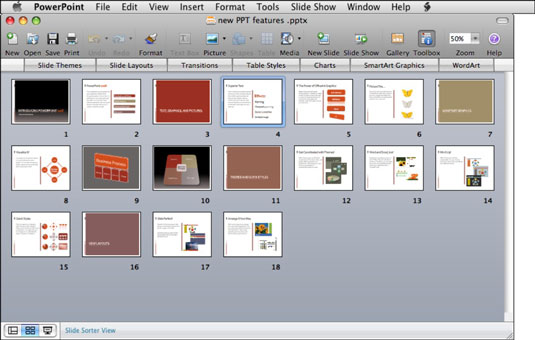
Prikaz slajdova: dijaprojekcija je prikaz koji koristite za predstavljanje svoje prezentacije drugima. Kada se prebacite na ovaj prikaz, PowerPoint skriva sve ostalo - traku izbornika, prozore dokumenata, alatne trake, palete i slično - i vaš aktivni slajd preuzima cijeli zaslon.
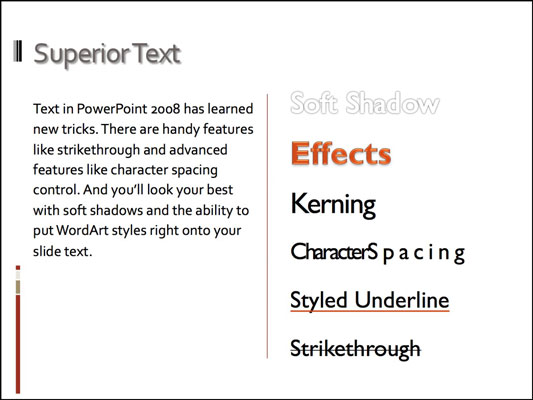
Budući da prikaz dijaprojekcije nema vidljive izbornike ili prozore, glavna stvar koju ćete htjeti znati je kako izaći iz prikaza slajdova. Možete pritisnuti tipku Esc na tipkovnici ili možete pomaknuti pokazivač u donji lijevi kut svog slajda i kliknuti mali crni trokut koji se pojavljuje u ikoni skočnog izbornika. Zatim na skočnom izborniku odaberite End Show.
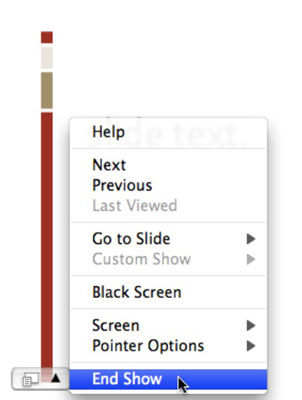
Bilješke Prikaz stranice: možete dodati bilješke na bilo koji slajd, ako želite. Prikaz stranice s bilješkama prikazuje vaš slajd iznad velikog područja gdje možete upisivati te bilješke.
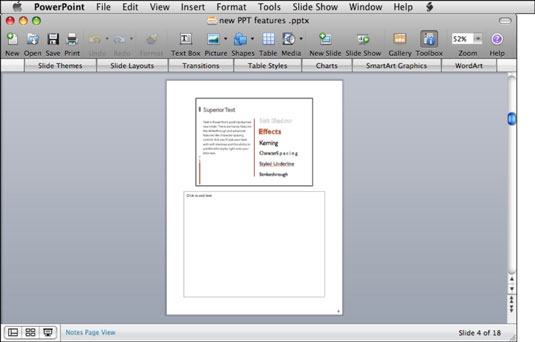
Također možete dodavati bilješke u normalnom prikazu, ali je tamo područje bilješki puno manje. Ako su vaše bilješke dulje od nekoliko rečenica, prikaz stranice s bilješkama je vjerojatno bolja opcija.
Prikaz Alati za izlagače: Prikaz Alati za izlagače skup je alata koji pružaju dodatnu kontrolu nad vašom prezentacijom.
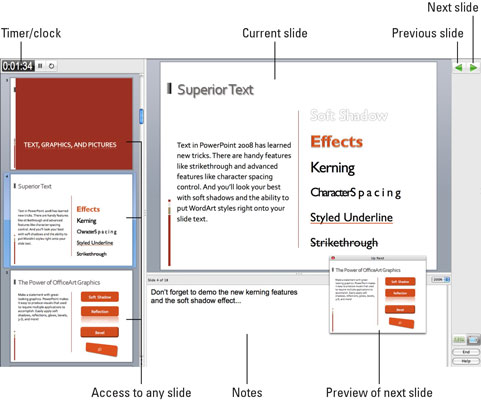
U ovom vodiču saznajte kako lako zatvoriti Word 2010 dokument koristeći različite metode, uključujući opciju spremanja.
Ako radite s Office 2011 za Mac, lako možete premjestiti svoje grafikone iz Excela u Word i PowerPoint. Uputstvo s jasnim koracima koji koriste <strong>Excel grafikone</strong>
Možete stvoriti neke prilično kul i komplicirane jednadžbe pomoću zgodne značajke jednadžbe u PowerPointu 2013. U ovom vodiču pronađite korake kako dodati jednadžbe i optimizirati ih.
Word 2013 vam omogućuje postavljanje određenih formata kao što je uvlačenje prvog retka odlomka. Slijedite ove korake da ga postavite automatski.
Ponekad vam je potreban Outlook 2013 da vas podsjeti na važne datume ili naknadne aktivnosti. Možete koristiti zastavice, na primjer, da vas podsjeti da nazovete nekoga sljedeći tjedan. Najbolji način da se prisjetite je da označite ime te osobe na popisu kontakata. Podsjetnik će se pojaviti u vašem kalendaru. Kontakti nisu […]
Svaki aspekt izgleda tablice može se formatirati u Wordu u Office 2011 za Mac. Možete primijeniti stilove koji spajaju ćelije u veće ćelije, razdvojiti ih, promijeniti boje obruba, stvoriti sjenčanje ćelija i još mnogo toga. Primjena stila tablice iz vrpce sustava Office 2011 za Mac Kartica Tablice na vrpci […]
Kada koristite Word u sustavu Office 2011 za Mac, možete primijeniti stilove tablice da biste promijenili izgled ćelija. Ako ne možete pronaći postojeći koji zadovoljava vaše potrebe, možete stvoriti nove stilove tablice unutar dijaloškog okvira Stil. Poduzmite ove korake: U programu Word 2011 za Mac odaberite Format→Stil. Otvara se dijaloški okvir Stil. Kliknite […]
Kada koristite Office 2011 za Mac, uskoro ćete otkriti da Word 2011 može otvarati web-stranice koje ste spremili iz web-preglednika. Ako web-stranica sadrži tablicu HTML (HyperText Markup Language), možete koristiti značajke Wordove tablice. Možda će vam biti lakše kopirati samo tablični dio web stranice […]
Iako zapravo ne možete stvoriti vlastite teme od nule, Word 2007 nudi mnoge ugrađene teme koje možete mijenjati kako bi odgovarale vašim potrebama. Širok raspon tema omogućuje vam miješanje i uparivanje različitih fontova, boja i efekata oblikovanja kako biste stvorili vlastitu prilagodbu.
Možete izmijeniti ugrađenu ili prilagođenu temu u programu Word 2007 kako bi odgovarala vašim potrebama. Možete miješati i kombinirati različite fontove, boje i efekte kako biste stvorili izgled koji želite.






