Kako zatvoriti Word 2010 dokument

U ovom vodiču saznajte kako lako zatvoriti Word 2010 dokument koristeći različite metode, uključujući opciju spremanja.
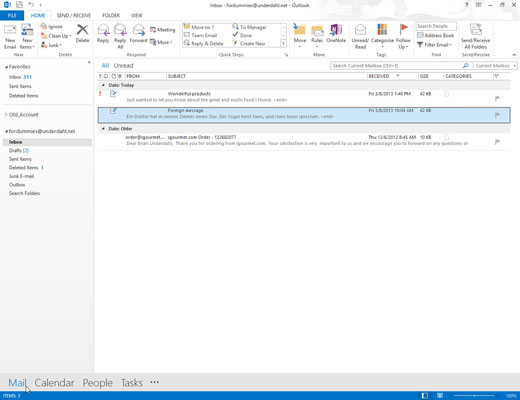
Kliknite gumb Mail u oknu za navigaciju (ili pritisnite Ctrl+Shift+I).
Otvara se zaslon Inbox koji prikazuje vašu dolaznu poštu.
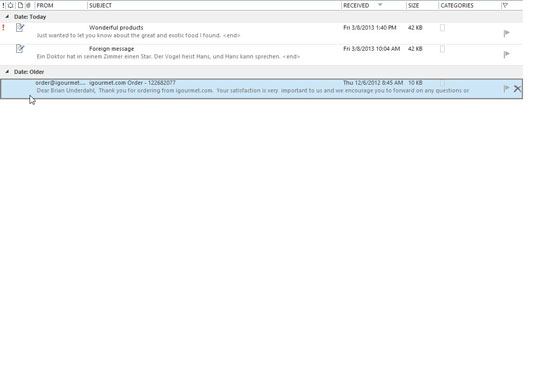
Dvaput kliknite naslov poruke na koju želite odgovoriti.
Otvara se poruka koju ste dvaput kliknuli i možete vidjeti sadržaj poruke.
Ako je poruka već otvorena, možete preskočiti prva dva koraka i prijeći izravno na korak 3.
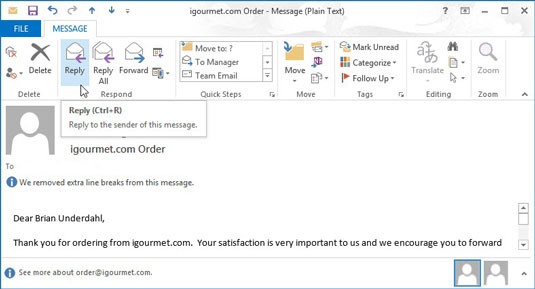
Da biste odgovorili osobama u polju Od, kliknite gumb Odgovori. Da biste odgovorili osobama u polju Kopija i Od, kliknite gumb Odgovori svima.
Pojavljuje se zaslon za odgovor.
Možete dobiti (ili poslati) e-poštu koja je adresirana na čitavu hrpu ljudi odjednom. U idealnom slučaju, barem jedna osoba treba biti imenovana u polju Prima; više od jedne osobe također može biti u polju Cc, koje je za osobe kojima šaljete samo kopiju.
Postoji mala razlika između onoga što se događa s poštom koja ide osobama u polju Prima i poštom koja ide osobama u polju Kopija — svi oni mogu odgovoriti na poruku, proslijediti je ili zanemariti. Ne morate uvijek odgovarati osobama u polju Kopija ili ćete možda htjeti odgovoriti samo nekima od njih.
Ako to učinite, kliknite gumb Odgovori i ponovno ih dodajte u polje Kopija. Ili možete kliknuti gumb Odgovori svima i izbrisati korisnike iz polja Kopija koje ne želite uključiti.
Da biste odgovorili osobama u polju Od, kliknite gumb Odgovori. Da biste odgovorili osobama u polju Kopija i Od, kliknite gumb Odgovori svima.
Pojavljuje se zaslon za odgovor.
Možete dobiti (ili poslati) e-poštu koja je adresirana na čitavu hrpu ljudi odjednom. U idealnom slučaju, barem jedna osoba treba biti imenovana u polju Prima; više od jedne osobe također može biti u polju Cc, koje je za osobe kojima šaljete samo kopiju.
Postoji mala razlika između onoga što se događa s poštom koja ide osobama u polju Prima i poštom koja ide osobama u polju Kopija — svi oni mogu odgovoriti na poruku, proslijediti je ili zanemariti. Ne morate uvijek odgovarati osobama u polju Kopija ili ćete možda htjeti odgovoriti samo nekima od njih.
Ako to učinite, kliknite gumb Odgovori i ponovno ih dodajte u polje Kopija. Ili možete kliknuti gumb Odgovori svima i izbrisati korisnike iz polja Kopija koje ne želite uključiti.
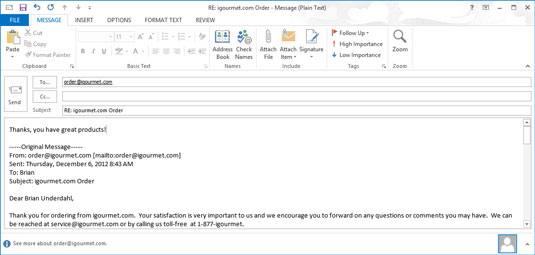
Upišite svoj odgovor u okvir Poruka.
Nemojte se uznemiriti kada otkrijete neki tekst koji je već u tekstualnom okviru — to je dio poruke na koju odgovarate. Vaš pokazivač koji treperi je na vrhu zaslona, tako da sve što upišete prethodi poruci druge osobe. (Ovaj dogovor znači da osoba koja primi vašu poruku može pregledati izvornu poruku kao juriš kada dobijete svoj odgovor.)
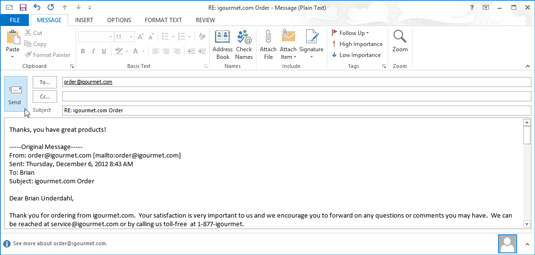
Kliknite gumb Pošalji.
Obrazac za poruku nestaje i ponovno se pojavljuje poruka na koju ste odgovorili.

Pritisnite Esc za zatvaranje zaslona s porukama.
Poruka na koju ste odgovorili nestaje i ponovno se pojavljuje vaša pristigla pošta.
U ovom vodiču saznajte kako lako zatvoriti Word 2010 dokument koristeći različite metode, uključujući opciju spremanja.
Ako radite s Office 2011 za Mac, lako možete premjestiti svoje grafikone iz Excela u Word i PowerPoint. Uputstvo s jasnim koracima koji koriste <strong>Excel grafikone</strong>
Možete stvoriti neke prilično kul i komplicirane jednadžbe pomoću zgodne značajke jednadžbe u PowerPointu 2013. U ovom vodiču pronađite korake kako dodati jednadžbe i optimizirati ih.
Word 2013 vam omogućuje postavljanje određenih formata kao što je uvlačenje prvog retka odlomka. Slijedite ove korake da ga postavite automatski.
Ponekad vam je potreban Outlook 2013 da vas podsjeti na važne datume ili naknadne aktivnosti. Možete koristiti zastavice, na primjer, da vas podsjeti da nazovete nekoga sljedeći tjedan. Najbolji način da se prisjetite je da označite ime te osobe na popisu kontakata. Podsjetnik će se pojaviti u vašem kalendaru. Kontakti nisu […]
Svaki aspekt izgleda tablice može se formatirati u Wordu u Office 2011 za Mac. Možete primijeniti stilove koji spajaju ćelije u veće ćelije, razdvojiti ih, promijeniti boje obruba, stvoriti sjenčanje ćelija i još mnogo toga. Primjena stila tablice iz vrpce sustava Office 2011 za Mac Kartica Tablice na vrpci […]
Kada koristite Word u sustavu Office 2011 za Mac, možete primijeniti stilove tablice da biste promijenili izgled ćelija. Ako ne možete pronaći postojeći koji zadovoljava vaše potrebe, možete stvoriti nove stilove tablice unutar dijaloškog okvira Stil. Poduzmite ove korake: U programu Word 2011 za Mac odaberite Format→Stil. Otvara se dijaloški okvir Stil. Kliknite […]
Kada koristite Office 2011 za Mac, uskoro ćete otkriti da Word 2011 može otvarati web-stranice koje ste spremili iz web-preglednika. Ako web-stranica sadrži tablicu HTML (HyperText Markup Language), možete koristiti značajke Wordove tablice. Možda će vam biti lakše kopirati samo tablični dio web stranice […]
Iako zapravo ne možete stvoriti vlastite teme od nule, Word 2007 nudi mnoge ugrađene teme koje možete mijenjati kako bi odgovarale vašim potrebama. Širok raspon tema omogućuje vam miješanje i uparivanje različitih fontova, boja i efekata oblikovanja kako biste stvorili vlastitu prilagodbu.
Možete izmijeniti ugrađenu ili prilagođenu temu u programu Word 2007 kako bi odgovarala vašim potrebama. Možete miješati i kombinirati različite fontove, boje i efekte kako biste stvorili izgled koji želite.






