Kako zatvoriti Word 2010 dokument

U ovom vodiču saznajte kako lako zatvoriti Word 2010 dokument koristeći različite metode, uključujući opciju spremanja.

Upišite svoj tekst u Word 2007 dokument.
Unesite tekst koji želite.
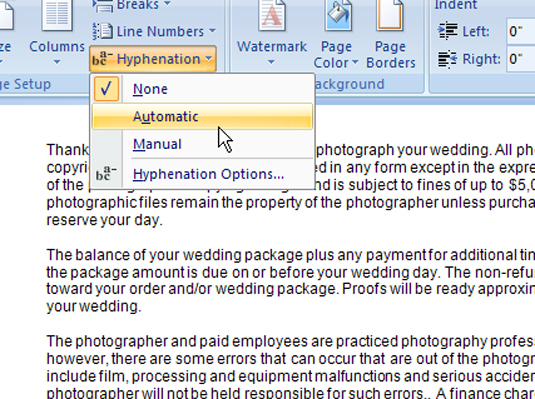
Odaberite Automatski iz galerije Hyphenation koja se nalazi u grupi Postavljanje stranice, kartica Izgled stranice.
Word automatski stavlja crtice u dokument.
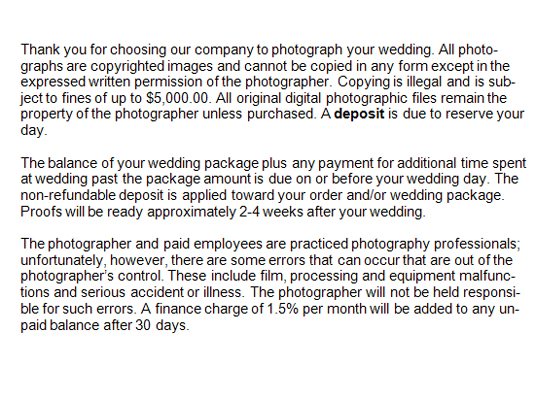
Provjerite rezultate i prilagodite po potrebi.
E nter u Hyp kokoši . Postavite pokazivač na mjesto gdje želite da se riječ stavi i pritisnite Ctrl+– (crtica) da biste stvorili neobaveznu crticu, koja se prikazuje samo kada riječ padne na kraj retka.
E nter neodvojiva crtica . Ako ne želite da se riječ s crticom dalje dijeli (na primjer, samoaktualizacija), pritisnite Ctrl+Shift+– da biste stvorili crticu koja se ne prekida. Word prikazuje crticu, ali ne prekida riječ na crtici.
Provjerite rezultate i prilagodite po potrebi.
E nter u Hyp kokoši . Postavite pokazivač na mjesto gdje želite da se riječ stavi i pritisnite Ctrl+– (crtica) da biste stvorili neobaveznu crticu, koja se prikazuje samo kada riječ padne na kraj retka.
E nter neodvojiva crtica . Ako ne želite da se riječ s crticom dalje dijeli (na primjer, samoaktualizacija), pritisnite Ctrl+Shift+– da biste stvorili crticu koja se ne prekida. Word prikazuje crticu, ali ne prekida riječ na crtici.
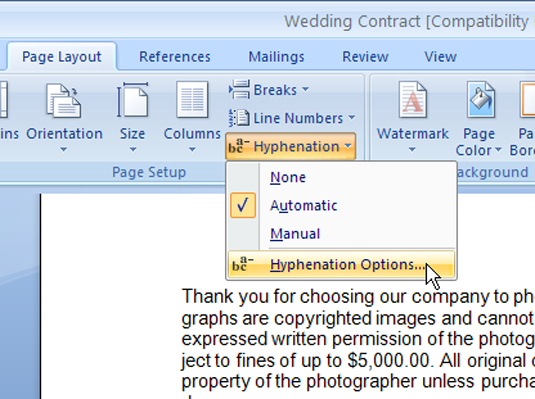
Za više opcija odaberite Opcije precrtavanja iz galerije Hyphenation.
Ovdje pronađite više opcija za spajanje crtica.
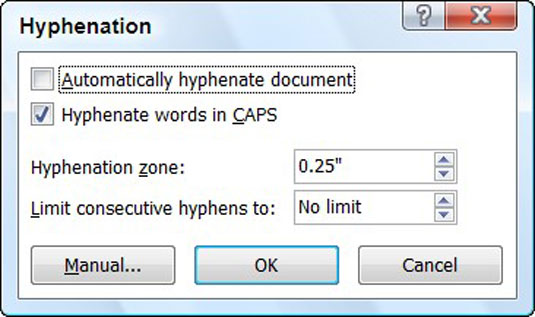
U dijaloškom okviru Hyphenation odaberite svoje opcije.
Precrtaj riječi velikim slovima : poništite ovaj potvrdni okvir ako ne želite da se riječi sa svim velikim slovima stavljaju na crticu. Ova je postavka korisna za žargon ili trgovačke nazive.
Zona spajanja crtica : Word stavlja crtice riječi koje prelaze u ovu zonu, gdje Word pokušava završiti svaki redak. Povećajte ovu zonu i Word stavlja crtice više riječi, čineći da tekst izgleda previše labav (poravnani tekst) ili desne margine previše neravne (tekst poravnat lijevo).
Ograničite uzastopne crtice na : imati dva retka u nizu koji završavaju crticom nije pogrešno, a tri su ponekad u redu. Zadana postavka, međutim, ne postavlja ograničenje na to koliko uzastopnih redaka Word može staviti crticu.
U ovom vodiču saznajte kako lako zatvoriti Word 2010 dokument koristeći različite metode, uključujući opciju spremanja.
Ako radite s Office 2011 za Mac, lako možete premjestiti svoje grafikone iz Excela u Word i PowerPoint. Uputstvo s jasnim koracima koji koriste <strong>Excel grafikone</strong>
Možete stvoriti neke prilično kul i komplicirane jednadžbe pomoću zgodne značajke jednadžbe u PowerPointu 2013. U ovom vodiču pronađite korake kako dodati jednadžbe i optimizirati ih.
Word 2013 vam omogućuje postavljanje određenih formata kao što je uvlačenje prvog retka odlomka. Slijedite ove korake da ga postavite automatski.
Ponekad vam je potreban Outlook 2013 da vas podsjeti na važne datume ili naknadne aktivnosti. Možete koristiti zastavice, na primjer, da vas podsjeti da nazovete nekoga sljedeći tjedan. Najbolji način da se prisjetite je da označite ime te osobe na popisu kontakata. Podsjetnik će se pojaviti u vašem kalendaru. Kontakti nisu […]
Svaki aspekt izgleda tablice može se formatirati u Wordu u Office 2011 za Mac. Možete primijeniti stilove koji spajaju ćelije u veće ćelije, razdvojiti ih, promijeniti boje obruba, stvoriti sjenčanje ćelija i još mnogo toga. Primjena stila tablice iz vrpce sustava Office 2011 za Mac Kartica Tablice na vrpci […]
Kada koristite Word u sustavu Office 2011 za Mac, možete primijeniti stilove tablice da biste promijenili izgled ćelija. Ako ne možete pronaći postojeći koji zadovoljava vaše potrebe, možete stvoriti nove stilove tablice unutar dijaloškog okvira Stil. Poduzmite ove korake: U programu Word 2011 za Mac odaberite Format→Stil. Otvara se dijaloški okvir Stil. Kliknite […]
Kada koristite Office 2011 za Mac, uskoro ćete otkriti da Word 2011 može otvarati web-stranice koje ste spremili iz web-preglednika. Ako web-stranica sadrži tablicu HTML (HyperText Markup Language), možete koristiti značajke Wordove tablice. Možda će vam biti lakše kopirati samo tablični dio web stranice […]
Iako zapravo ne možete stvoriti vlastite teme od nule, Word 2007 nudi mnoge ugrađene teme koje možete mijenjati kako bi odgovarale vašim potrebama. Širok raspon tema omogućuje vam miješanje i uparivanje različitih fontova, boja i efekata oblikovanja kako biste stvorili vlastitu prilagodbu.
Možete izmijeniti ugrađenu ili prilagođenu temu u programu Word 2007 kako bi odgovarala vašim potrebama. Možete miješati i kombinirati različite fontove, boje i efekte kako biste stvorili izgled koji želite.






