Kako zatvoriti Word 2010 dokument

U ovom vodiču saznajte kako lako zatvoriti Word 2010 dokument koristeći različite metode, uključujući opciju spremanja.
U sustavu Office 2011 za Mac, Word polja mogu vam pomoći da izvršite širok raspon zadataka, uključujući sve vrste automatizacije. Možete stvoriti polje u programu Word 2011 (u ovom slučaju ono koje prikazuje vrijeme), a možete dodati i neko izborno oblikovanje. Započnite s novim, praznim dokumentom:
Kliknite gumb Novo na standardnoj alatnoj traci programa Word da biste otvorili novi, prazan Word dokument.
Odaberite Umetanje→ Polje.
Na popisu Kategorije odaberite Datum i vrijeme.
Na popisu Nazivi polja odaberite Vrijeme.
Opis u dijaloškom okviru mijenja se u Trenutno vrijeme.
Kliknite gumb Opcije.
Odaberite MMMM d, gggg na popisu Formati datuma i vremena.
Ako živite negdje drugdje osim u Sjedinjenim Državama, možda ćete morati odabrati d MMMM, gggg. Morat ćete lagano povući traku za pomicanje prema dolje da biste vidjeli ovaj format. Ovo samo mijenja položaj mjeseca i datuma!
U sljedećem popisu, m označava mjesec, d označava dan, a y predstavlja godinu (baš kao u Excelu):
M prikazuje broj mjeseca.
MM prikazuje dvoznamenkasti broj za mjesec.
MMM prikazuje troslovnu kraticu za mjesec.
MMMM prikazuje napisani mjesec.
d prikazuje broj datuma.
dd prikazuje datum kao dvoznamenkasti broj.
ddd prikazuje dan u tjednu kao troslovnu kraticu.
dddd prikazuje naveden dan u tjednu.
yy prikazuje dvoznamenkastu godinu.
yyyy prikazuje četveroznamenkastu godinu.
Kliknite gumb Dodaj u polje da dodate oblikovanje u svoje polje.
Kliknite U redu za zatvaranje dijaloškog okvira Mogućnosti polja, a zatim kliknite U redu za zatvaranje dijaloškog okvira Polje.
Trenutno vrijeme se pojavljuje u vašem dokumentu s preklopnim formatiranjem. Ako pogledate kod polja nakon što ste dovršili korak 8, vidjet ćete @ plus odabrani format je dodan kodu polja kao VRIJEME @ ” MMMM d, gggg “. Kada dodate opcije kodu polja, one se prikazuju nakon obrnute kose crte i nazivaju se prekidači.
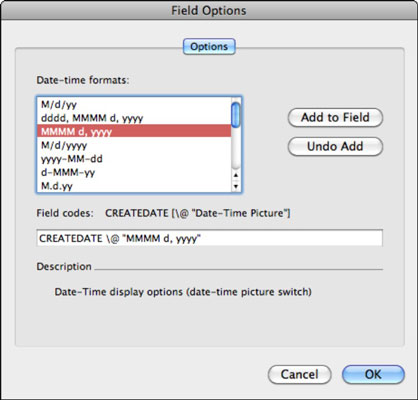
Pogledajte svoj novi kod polja i usporedite razlike prije i nakon dodavanja prekidača za oblikovanje, kao što je prikazano u sljedećem primjeru. Mogli ste upisati sve te stvari oblikovanja, ali Word je to utipkao umjesto vas. Samo naprijed i eksperimentirajte s kodom formata. Isprobajte različite varijacije koje su navedene u dijaloškom okviru Mogućnosti polja, kao što je Mdyy, i primijetite stavljanje navodnika, ako ih ima. Navodnici unutar Wordovih polja govore Wordu da radi određene stvari. U tom slučaju određuju formatiranje koje treba primijeniti.
11:57 sati
{TIME *MERGEFORMAT}
18. lipnja 2010
{TIME @ "MMMM d, gggg" *MERGEFORMAT}
Vrijeme je prilično tipično Word polje.
U ovom vodiču saznajte kako lako zatvoriti Word 2010 dokument koristeći različite metode, uključujući opciju spremanja.
Ako radite s Office 2011 za Mac, lako možete premjestiti svoje grafikone iz Excela u Word i PowerPoint. Uputstvo s jasnim koracima koji koriste <strong>Excel grafikone</strong>
Možete stvoriti neke prilično kul i komplicirane jednadžbe pomoću zgodne značajke jednadžbe u PowerPointu 2013. U ovom vodiču pronađite korake kako dodati jednadžbe i optimizirati ih.
Word 2013 vam omogućuje postavljanje određenih formata kao što je uvlačenje prvog retka odlomka. Slijedite ove korake da ga postavite automatski.
Ponekad vam je potreban Outlook 2013 da vas podsjeti na važne datume ili naknadne aktivnosti. Možete koristiti zastavice, na primjer, da vas podsjeti da nazovete nekoga sljedeći tjedan. Najbolji način da se prisjetite je da označite ime te osobe na popisu kontakata. Podsjetnik će se pojaviti u vašem kalendaru. Kontakti nisu […]
Svaki aspekt izgleda tablice može se formatirati u Wordu u Office 2011 za Mac. Možete primijeniti stilove koji spajaju ćelije u veće ćelije, razdvojiti ih, promijeniti boje obruba, stvoriti sjenčanje ćelija i još mnogo toga. Primjena stila tablice iz vrpce sustava Office 2011 za Mac Kartica Tablice na vrpci […]
Kada koristite Word u sustavu Office 2011 za Mac, možete primijeniti stilove tablice da biste promijenili izgled ćelija. Ako ne možete pronaći postojeći koji zadovoljava vaše potrebe, možete stvoriti nove stilove tablice unutar dijaloškog okvira Stil. Poduzmite ove korake: U programu Word 2011 za Mac odaberite Format→Stil. Otvara se dijaloški okvir Stil. Kliknite […]
Kada koristite Office 2011 za Mac, uskoro ćete otkriti da Word 2011 može otvarati web-stranice koje ste spremili iz web-preglednika. Ako web-stranica sadrži tablicu HTML (HyperText Markup Language), možete koristiti značajke Wordove tablice. Možda će vam biti lakše kopirati samo tablični dio web stranice […]
Iako zapravo ne možete stvoriti vlastite teme od nule, Word 2007 nudi mnoge ugrađene teme koje možete mijenjati kako bi odgovarale vašim potrebama. Širok raspon tema omogućuje vam miješanje i uparivanje različitih fontova, boja i efekata oblikovanja kako biste stvorili vlastitu prilagodbu.
Možete izmijeniti ugrađenu ili prilagođenu temu u programu Word 2007 kako bi odgovarala vašim potrebama. Možete miješati i kombinirati različite fontove, boje i efekte kako biste stvorili izgled koji želite.






