Kako dodati šum slikama u Photoshopu CS6
Šum na slikama sastoji se od bilo kakve zrnatosti ili teksture koja se javlja. Filtri šuma, kao što je dodatak za Photoshop CS6 Add Noise, proizvode nasumične teksture i zrnatost na slici.
Možete savijati objekte — učiniti ih valovitim, gnjecavim ili šiljastim — stvaranjem jednostavnih do složenih izobličenja pomoću Illustrator Liquif alata i značajki Envelope Distort.
Alati Liquify mogu postići sve vrste kreativnih ili otkačenih (ovisno o tome kako gledate na to) izobličenja vaših objekata.
Možete birati između osam Liquify alata. Trebali biste eksperimentirati s ovim alatima kako biste razumjeli njihove pune mogućnosti. Evo nekoliko savjeta:
Različiti alati Liquify dostupni su držanjem tipke miša na zadanom odabiru, alatu Width. Ako često koristite alate, povucite do strelice na kraju alata. Zatim možete postaviti alate bilo gdje u svom radnom području.
Dvaput kliknite bilo koji alat Liquify da biste otvorili dijaloški okvir specifičan za odabrani alat.
Kada je odabran alat Liquify, pojavljuje se veličina kista. Podesite promjer i oblik alata Liquify tako da držite pritisnutu tipku Alt (Windows) ili Option (Mac) dok povlačite oblik četke na manji ili veći. Pritisnite tipku Shift da biste oblik ograničili na krug.
Pomoću alata Width prijeđite preko odabrane staze. Kada se pojavi šuplji kvadrat, kliknite i povucite prema van (ili prema unutra), a širina poteza na tom mjestu se prilagođava.
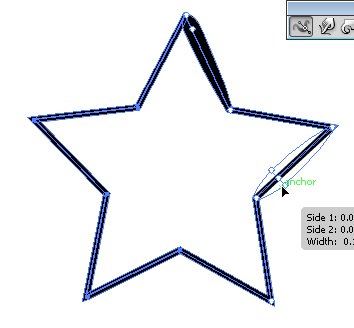
Koristite alat za širinu.
Ako želite malo više točnosti, možete dvaput kliknuti na potez pomoću alata Width i stvoriti, izmijeniti ili izbrisati točku širine pomoću dijaloškog okvira Uređivanje točke širine.
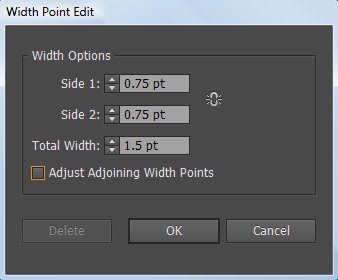
Prilagodite alat Width u ovom dijaloškom okviru.
Da biste stvorili diskontinuiranu točku širine, samo stvorite dvije točke širine na potezu s različitim širinama poteza, a zatim povucite jednu točku širine na drugu točku širine kako biste stvorili diskontinuiranu točku širine za potez.
Tipkovnički prečaci alata za širinu
| Funkcija alata za širinu | Windows | Mac OS | |
| Napravite neujednačene širine | Alt-povucite | Opt-povucite | |
| Napravite kopiju točke širine | Alt i povucite točku širine | Opt i povucite točku širine | |
| Kopirajte i pomaknite sve točke duž putanje | Alt+Shift+povucite | Opt+Shift+povucite | |
| Promijenite položaj više točaka širine | Shift-povucite | Shift-povucite | |
| Odaberite više točaka širine | Shift-klik | Shift-klik | |
| Izbrišite odabrane točke širine | Izbrisati | Izbrisati | |
| Poništite odabir točke širine | Esc | Esc |
Sljedeće pogledajte alate Liquify.
Alati Liquify
| Ikona | Naziv alata | Što radi objektu | |
 |
Širina | Povećava širinu ili visinu poteza kada kliknete i povučete putanju. | |
 |
Warp | Oblikuje ga pomicanjem kursora. (Pretvarajte se da ovim alatom gurate tijesto.) | |
 |
Vrti se | Stvara vrtložne distorzije unutar njega. | |
 |
Nabor | Ispuhuje ga. | |
 |
Nadutost | Napuhuje ga. | |
 |
Jakobova kapica | Dodaje zakrivljene detalje svom obrisu. (Zamislite školjku s nazubljenim rubovima.) | |
 |
Kristalizirati | Dodaje mnogo detalja sa šiljcima na obris objekta, kao što su kristali na stijeni. | |
 |
Bora | Dodaje detalje poput bora obrisu objekta. | |
Upotrijebite naredbu Envelope Distort za izobličenje teksta i primjenu drugih kreativnih izobličenja na objekt Illustrator. Da biste koristili naredbu Envelope Distort, možete koristiti unaprijed postavljeno iskrivljenje (najlakša metoda), mrežu ili gornji objekt da biste odredili količinu i vrstu izobličenja.
Korištenje unaprijed postavljenih osnova
Eksperimentiranje s postavkama warp-a malo je zanimljivije ako imate odabranu riječ ili objekt prije isprobavanja opcija warp-a. Za iskrivljenje objekta ili nekog teksta u unaprijed postavljeni stil, slijedite ove korake:
Odaberite tekst ili objekt koji želite izobličiti, a zatim odaberite Objekt → Izobličenje omotnice → Napravi s iskrivljenjem.
Pojavljuje se dijaloški okvir Warp Options.
Odaberite stil iskrivljavanja s padajućeg popisa Stil i zatim odredite sve druge opcije koje želite.
Kliknite OK za primjenu izobličenja.
Ako želite eksperimentirati s iskrivljavanjem, ali se također želite vratiti na izvornik u bilo kojem trenutku, odaberite Učinak → Iskrivljenje. Kasnije možete promijeniti ili izbrisati efekt iskrivljenja tako da ga dvaput kliknete na panelu Izgled ili povučete efekt u koš za smeće na ploči Izgled.
Preoblikovanje s mrežastom mrežom
Objektu možete dodijeliti mrežu tako da možete povući različite točke i stvoriti vlastito, prilagođeno izobličenje.
Slijedite ove korake za primjenu mrežaste mreže:
Pomoću alata za odabir odaberite tekst ili objekt koji želite izobličiti, a zatim odaberite Objekt → Izobličenje omotnice → Napravite s mrežom.
Pojavljuje se dijaloški okvir Envelope Mesh.
Odredite broj redaka i stupaca koje želite da mreža sadrži, a zatim kliknite U redu.
Povucite bilo koju sidrišnu točku na mreži mreže pomoću alata za izravni odabir kako biste promijenili oblik objekta.
Za brisanje sidrišnih točaka na mreži mreže, odaberite sidrišnu točku pomoću alata Direct Selection i pritisnite tipku Delete.
Također možete koristiti alat Mesh za uređivanje i brisanje točaka kada koristite mrežu mreže na objektima.
Preoblikovanje objekta drugim objektom
Za oblikovanje slova u obliku ovala ili za iskrivljenje odabranih objekata u drugi objekt, koristite ovu tehniku:
Napravite tekst koji želite izobličiti.
Napravite objekt koji želite koristiti kao omotnicu (objekt koji će se koristiti za definiranje izobličenja).
Odaberite Objekt → Rasporedi kako biste osigurali da je objekt omotnice na vrhu.
Odaberite tekst i pritisnite tipku Shift za odabir objekta omotnice.
Odaberite Objekt → Izobličenje omotnice → Napravite s gornjim objektom.
Temeljni objekt je izobličen kako bi se uklopio u oblik gornjeg (omotnog) objekta.
Odaberite Effect → Distort and Transform → Free Distort da biste iskoristili prednosti dijaloškog okvira Slobodno izobličenje. Možete urediti ili poništiti efekte u bilo kojem trenutku klikom ili brisanjem efekta Free Distort na izborniku Izgled.
Šum na slikama sastoji se od bilo kakve zrnatosti ili teksture koja se javlja. Filtri šuma, kao što je dodatak za Photoshop CS6 Add Noise, proizvode nasumične teksture i zrnatost na slici.
Saznajte kako koristiti Adobe Illustrator CC za izradu neobičnih oblika teksta. Uzmite u obzir nove tehnike za prilagodbu teksta u različitim oblicima.
Naučite kako uvesti fotografije koje se već nalaze na vašem tvrdom disku, kao i nove fotografije iz memorijskih kartica u Adobe Lightroom Classic.
Jednostavan i praktičan način za stvaranje redaka i stupaca teksta pomoću opcija vrste područja u Adobe Creative Suite (Adobe CS5) Illustrator. Ova značajka omogućuje fleksibilno oblikovanje teksta.
Otkrijte kako očistiti crtano skeniranje u Adobe Photoshop CS6 koristeći npr. Threshold alat. Uklonite pozadinske boje i artefakte za savršene crno-bijele slike.
Kada uređujete fotografije i portrete u Photoshopu CC, ispravite efekt crvenih očiju s lakoćom. Ovaj vodič pruža korak po korak upute za učinkovito korištenje alata za ispravanje crvenih očiju.
Otkrijte kako spremiti svoj Adobe Illustrator CS6 dokument u PDF format sa detaljnim koracima i savjetima. Sačuvajte svoje radove i olakšajte dijeljenje s drugima uz PDF format.
Rješavanje rezolucije slike u Photoshopu je ključno za kvalitetu ispisa. U ovom članku pružamo korisne informacije o promjeni razlučivosti slike i savjetima za optimizaciju.
Naučite kako primijeniti transparentnost na SVG grafiku u Illustratoru. Istražite kako ispisati SVG-ove s prozirnom pozadinom i primijeniti efekte transparentnosti.
Nakon što uvezete svoje slike u Adobe XD, nemate veliku kontrolu nad uređivanjem, ali možete mijenjati veličinu i rotirati slike baš kao i bilo koji drugi oblik. Također možete jednostavno zaokružiti kutove uvezene slike pomoću kutnih widgeta. Maskiranje vaših slika Definiranjem zatvorenog oblika […]







