Kako dodati šum slikama u Photoshopu CS6
Šum na slikama sastoji se od bilo kakve zrnatosti ili teksture koja se javlja. Filtri šuma, kao što je dodatak za Photoshop CS6 Add Noise, proizvode nasumične teksture i zrnatost na slici.
Vjerojatno imate neke fotografije na tvrdom disku koje biste željeli uvesti u Adobe Lightroom Classic, a imat ćete i nove fotografije za uvoz sa svoje memorijske kartice. Tijek rada je isti u oba slučaja, ali opcije s kojima se susrećete imaju neke suptilne razlike.
Prije nego započnete proces uvoza, važno je zapamtiti sljedeće:
| Čin | Detalji |
|---|---|
| 1. Odaberite metodu uvoza | Koji tip uvoza ćete koristiti (dodavanje, kopiranje, premještanje)? |
| 2. Sigurnosno kopiranje | Hoćete li sigurnosno kopirati svoje uvezene kopije? |
| 3. Odredište | Znate li gdje želite pohraniti fotografije? |
| 4. Ključne riječi | Želite li unaprijed postavljene opcije poput ključnih riječi? |
| 5. Predložak naziva datoteke | Jeste li stvorili standard za imenovanje datoteka? |
Kada započnete proces uvoza sa svim potrebnim informacijama, to štedi mnogo vremena na putu. Proces uvoza pruža priliku da uvezete postojeće fotografije kao i da dodate dodatne metapodatke.
Dijalog za uvoz je pristupnik kroz koji sve fotografije moraju proći. Ovo su sredstva za otvaranje dijaloga:
Iako je u većini slučajeva istina da ćete htjeti uvesti svaku fotografiju s memorijske kartice, preporučuje se pregled svih slika.
S obzirom na to koje fotografije želite uvesti, vrijeme je da odlučite kako će se one uvesti. Dijaloški okvir Uvoz nudi vam opcije kao što su:
Dvije najčešće metode uvoza su Dodaj i Kopiraj.
Koristite ovu metodu kada želite zadržati fotografije na istom mjestu. Slijedite sljedeće korake:
Koristite čitač kartica umjesto izravnog povezivanja fotoaparata. To će vam omogućiti:
Slijedite ove korake:

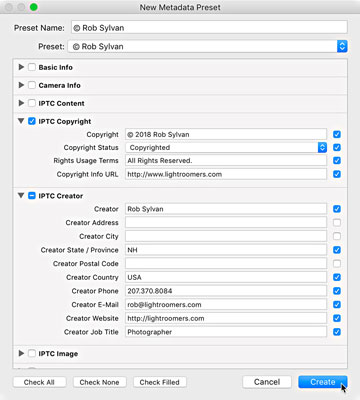
Nakon uvoza, važno je vizualno provjeriti jesu li sve fotografije u katalogu i dobro organizirane!
Šum na slikama sastoji se od bilo kakve zrnatosti ili teksture koja se javlja. Filtri šuma, kao što je dodatak za Photoshop CS6 Add Noise, proizvode nasumične teksture i zrnatost na slici.
Saznajte kako koristiti Adobe Illustrator CC za izradu neobičnih oblika teksta. Uzmite u obzir nove tehnike za prilagodbu teksta u različitim oblicima.
Naučite kako uvesti fotografije koje se već nalaze na vašem tvrdom disku, kao i nove fotografije iz memorijskih kartica u Adobe Lightroom Classic.
Jednostavan i praktičan način za stvaranje redaka i stupaca teksta pomoću opcija vrste područja u Adobe Creative Suite (Adobe CS5) Illustrator. Ova značajka omogućuje fleksibilno oblikovanje teksta.
Otkrijte kako očistiti crtano skeniranje u Adobe Photoshop CS6 koristeći npr. Threshold alat. Uklonite pozadinske boje i artefakte za savršene crno-bijele slike.
Kada uređujete fotografije i portrete u Photoshopu CC, ispravite efekt crvenih očiju s lakoćom. Ovaj vodič pruža korak po korak upute za učinkovito korištenje alata za ispravanje crvenih očiju.
Otkrijte kako spremiti svoj Adobe Illustrator CS6 dokument u PDF format sa detaljnim koracima i savjetima. Sačuvajte svoje radove i olakšajte dijeljenje s drugima uz PDF format.
Rješavanje rezolucije slike u Photoshopu je ključno za kvalitetu ispisa. U ovom članku pružamo korisne informacije o promjeni razlučivosti slike i savjetima za optimizaciju.
Naučite kako primijeniti transparentnost na SVG grafiku u Illustratoru. Istražite kako ispisati SVG-ove s prozirnom pozadinom i primijeniti efekte transparentnosti.
Nakon što uvezete svoje slike u Adobe XD, nemate veliku kontrolu nad uređivanjem, ali možete mijenjati veličinu i rotirati slike baš kao i bilo koji drugi oblik. Također možete jednostavno zaokružiti kutove uvezene slike pomoću kutnih widgeta. Maskiranje vaših slika Definiranjem zatvorenog oblika […]







Nikola -
Poviše napisanih koraka, sve se čini tako jednostavno. Ne mogu čekati da probam
Roko -
Odličan vodič! Već sam preuzeo Adobe Lightroom i jedva čekam početi s uređivanjem. Hvala još jednom
Jana -
Puno hvala na ovim savjetima! Mislim da ću sad lakše uvesti svoje fotografije. Da li znaš kako mogu organizirati slike u kolekcije
Mario V. -
Hvala na korisnim savjetima. Ponekad forget kako sync fotografije među uređajima, ali sad znam kako
Petra -
Ne mogu da vjerujem da sam provela toliko vremena na uvozu slika bez razumijevanja!
Mia -
Moram priznati da sam se prvi put zabavljala dok sam učila o LightRoomu. Hvala na zanimljivim informacijama!
Saša -
Jeste li ikada imali problema s uvozom slika? Ja sam jednom zaglavio i izgubio pola projekta
Patrik -
Savršeno! Napravio sam čitav projekt koristeći tvoj vodič. Svaka čast, nastavi s dobrim radom
Iva -
Da li možeš preporučiti dodatne izvore za učenje o Lightroom? Voljela bih znati više o naprednim funkcijama.
Toni IT -
Hvala na savjetima! Uvijek se borim s organizacijom slika, ali sada znam odakle početi sa Lightroomom
Emilija -
Kako je lako uvesti fotografije kad znaš korake! Zanimljivo je kako mala promjena može puno značiti
Viktor -
Moja omiljena aplikacija za uređivanje slika. Odličan članak, lako je pratiti korake
Hana -
Bila sam skeptična prema programima za obradu fotografija, ali Drupal i Lightroom su me očarali. Hvala ti za ovaj vodič
Pavle S. -
Odličan članak! Uvijek sam se mučio s ovim procesom, ali sada je to mnogo jednostavnije. Savjetujem svima da pročitaju!
klara_cute -
Baš sam se zabavila dok sam učila s ovim člankom! Hvala što si učinio učenje zabavnim
Goran -
Jeste, hvala na ovom članku! Sada mogu pokazati svoje fotografije prijateljima u punom sjaju!
Marko -
Super vodič za početnike! Napravio sam sve korake i napokon sam uveo svoje fotografije u Lightroom. Hvala
Filip -
Baš mi je drago da sam našao ovaj članak! Uvijek sam se bojao LightRooma, ali sada imam više samopouzdanja.
Lucija88 -
Fotografije su mi sad lijepe i organizirane! Preporučujem svima da prođu kroz ovaj vodič. Stvarno vrijedi
Domagoj -
Zanima me kako se u Lightroom unose RAW fotografije. Hoće li biti razlike s JPEG-om