Kako dodati šum slikama u Photoshopu CS6
Šum na slikama sastoji se od bilo kakve zrnatosti ili teksture koja se javlja. Filtri šuma, kao što je dodatak za Photoshop CS6 Add Noise, proizvode nasumične teksture i zrnatost na slici.
Možete kontrolirati gdje alat četkica radi odabirom vrha kista određene veličine, oblika i tvrdoće (zamućenost ili nedostatak istih duž rubova okruglog vrha kista). Zapamtite također da možete koristiti kist i druge alate za slikanje za stvaranje suptilnih promjena u postojećim bojama.
Odabirom odgovarajućeg načina miješanja i neprozirnosti, možete pomiješati boju slike u postojeće boje na vašoj slici. Donesite ove osnovne odluke na traci s opcijama, prikazanoj za alat Četka.
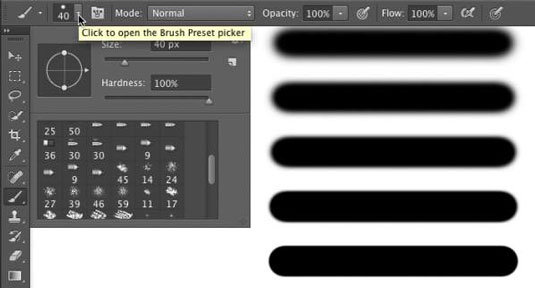
Donesite primarne odluke o ponašanju alata za slikanje na traci s opcijama.
Kao što vidite na slici, traka s opcijama daje vam pristup minijaturnoj ploči kista, s koje možete odabrati vrh kista, promijeniti njegovu veličinu, orijentaciju, zaobljenost (neki vrhovi kista) i prilagoditi tvrdoću rubova kista. (Samo okrugli vrhovi četke koriste podešavanje tvrdoće na traci s opcijama.)
Pet linija uzorka s desne strane prikazuje tvrdoću, od 0% do 100% u koracima od 25%, a sve pomoću kista od 40 piksela. Alat Četka može koristiti bilo koji vrh kista koji imate na ploči Četkica — a vrh kista možete prilagoditi na razne načine.
Zapravo ste već spremni za slikanje u Photoshopu! Odaberite boju prednjeg plana, odaberite veličinu kista koju želite, odlučite koliko bi rubovi trebali biti tvrdi ili nejasni, promijenite način miješanja i neprozirnost (ako želite) i povucite alat na svoju sliku. (I, što je možda najbolje od svega, nije potreban terpentin za čišćenje – samo promijenite alate u kutiji s alatima.)
Dok radite s alatima koji koriste kist, uvijek zapamtite da se odabrani vrh kista primjenjuje kao niz pojedinačnih otisaka, koji se nazivaju instance. Smatrajte da je primjer jedan otisak vrha kista, kao što je dodirivanje olovke jednom po komadu papira - ostavlja jednu točku.
Pogledajte vanjske granice na ovoj slici. Promjena vrijednosti razmaka vrha kista (na glavnom panelu Kist, otvorenoj kroz Photoshopov izbornik Window) pokazuje kako se pojavljuju instance. U gornjem lijevom kutu, razmak je postavljen na zadanih 25% i rezultira kontinuiranom linijom.
U gornjem desnom kutu razmak je postavljen na 67%, a pojedinačni primjeri vrha kista vidljivi su kao krugovi koji se preklapaju. Dolje lijevo, Razmak je postavljen na 133% - ovo je postavka koju možete koristiti za točkastu ili isprekidanu liniju - i svaki primjer vrha kista vidljiv je zasebno.

Promjena razmaka čini pojedinačne instance vrha kista vidljivima.
Ako znate da je pokazivač postavljen da prikazuje vrh kista, ali umjesto toga vidite maleni križić, provjerite tipku Caps Lock na tipkovnici. Caps Lock prebacuje između preciznih kursora i pokazivača veličine četke za alate koji koriste četkicu.
Kada promijenite postavku Opacity alata kist na traci s opcijama, mijenjate izgled poteza u cjelini. Promjena postavke protoka (također na traci s opcijama), s druge strane, mijenja količinu boje primijenjene sa svakim primjerom vrha kista.
Kada se protok smanji i razmak je postavljen na manje od 100%, područje preklapanja svakog primjerka kista izgleda tamnije (ili svjetlije kada se slika, na primjer, bijelo na crno).
Posljednja stavka na traci s opcijama za alat Brush zaslužuje brzi pogled. Desno od polja Flow nalazi se gumb Airbrush. Kada je Airbrush uključen (gumb postaje taman), vrijednost protoka dobiva više značenja.
Dok slikate kistom u Airbrush načinu rada sa smanjenom postavkom protoka, pauziranje pokazivača s pritisnutom tipkom miša omogućuje da se boja nagomila (postane neprozirnija) kao da koristite pravi kist za zrak. Airbrush možete koristiti i kao tradicionalni airbrush umjetnik i za simulaciju boje u spreju. Na ovoj slici možete vidjeti oboje.

Airbrush i bojenje sprejom s opcijom Airbrush za alat Brush.
Ako vaše računalo ima procesor i video karticu koji podržavaju OpenGL crtanje, možete rotirati sliku na zaslonu radi lakšeg slikanja — ne rotirati platno, već rotirati sliku na zaslonu! Ovo može biti izvrsno za fino podešavanje maske sloja ili obavljanje drugih delikatnih zadataka slikanja.
Korištenje alata Rotate View (ugniježđenog s ručnim alatom) omogućuje vam da uredite umjetničko djelo za vaš najudobniji potez slikanja. Dok povlačite alat Rotate View, crvena strelica kompasa na zaslonu uvijek vas usmjerava na vrh slike. Kada želite da se slika vrati na vrh, jednostavno dvaput kliknite na ikonu alata Rotate View na ploči s alatima.
Šum na slikama sastoji se od bilo kakve zrnatosti ili teksture koja se javlja. Filtri šuma, kao što je dodatak za Photoshop CS6 Add Noise, proizvode nasumične teksture i zrnatost na slici.
Saznajte kako koristiti Adobe Illustrator CC za izradu neobičnih oblika teksta. Uzmite u obzir nove tehnike za prilagodbu teksta u različitim oblicima.
Naučite kako uvesti fotografije koje se već nalaze na vašem tvrdom disku, kao i nove fotografije iz memorijskih kartica u Adobe Lightroom Classic.
Jednostavan i praktičan način za stvaranje redaka i stupaca teksta pomoću opcija vrste područja u Adobe Creative Suite (Adobe CS5) Illustrator. Ova značajka omogućuje fleksibilno oblikovanje teksta.
Otkrijte kako očistiti crtano skeniranje u Adobe Photoshop CS6 koristeći npr. Threshold alat. Uklonite pozadinske boje i artefakte za savršene crno-bijele slike.
Kada uređujete fotografije i portrete u Photoshopu CC, ispravite efekt crvenih očiju s lakoćom. Ovaj vodič pruža korak po korak upute za učinkovito korištenje alata za ispravanje crvenih očiju.
Otkrijte kako spremiti svoj Adobe Illustrator CS6 dokument u PDF format sa detaljnim koracima i savjetima. Sačuvajte svoje radove i olakšajte dijeljenje s drugima uz PDF format.
Rješavanje rezolucije slike u Photoshopu je ključno za kvalitetu ispisa. U ovom članku pružamo korisne informacije o promjeni razlučivosti slike i savjetima za optimizaciju.
Naučite kako primijeniti transparentnost na SVG grafiku u Illustratoru. Istražite kako ispisati SVG-ove s prozirnom pozadinom i primijeniti efekte transparentnosti.
Nakon što uvezete svoje slike u Adobe XD, nemate veliku kontrolu nad uređivanjem, ali možete mijenjati veličinu i rotirati slike baš kao i bilo koji drugi oblik. Također možete jednostavno zaokružiti kutove uvezene slike pomoću kutnih widgeta. Maskiranje vaših slika Definiranjem zatvorenog oblika […]







