Kako dodati šum slikama u Photoshopu CS6
Šum na slikama sastoji se od bilo kakve zrnatosti ili teksture koja se javlja. Filtri šuma, kao što je dodatak za Photoshop CS6 Add Noise, proizvode nasumične teksture i zrnatost na slici.
Provjerite osnove rada s odabirima u programu Adobe Illustrator CC: napravite odabir, radite sa sidrišnim točkama i okvirom, napravite više odabira i, naravno, spremite svoj rad. Nakon što steknete razumijevanje o osnovama odabira, vjerojatno ćete biti željni isprobati neke tehnike.
Pametni vodiči, uključeni prema zadanim postavkama u Illustrator CC, mogu vam pomoći da napravite točne odabire. Ovi vodiči su vidljivi dok crtate. Prikazuju nazive kao što su sidrišna točka i put te ističu staze kada ste poredani s krajnjim ili središnjim točkama.
Možete zavoljeti ova korisna pomagala, ali ako ih ne želite vidjeti, jednostavno odaberite View→Smart Guides ili pritisnite tipkovnički prečac Ctrl+U (Windows) ili Cmd+U (Mac) da biste isključili pametne vodiče i dalje.
Kada imate izbor s kojim ćete raditi (pogledajte numerirani popis), možete poništiti odabir svih aktivnih sidrišnih točaka, a zatim učiniti aktivnom samo jednu sidrišnu točku. Prati ove korake:
Odaberite Odaberi→Poništi odabir kako biste bili sigurni da objekt nije odabran.
Odaberite alat Direct Selection (bijela strelica) na ploči Alati.
Kliknite jednu sidrišnu točku.
Samo jedna sidrišna točka (ona koju ste kliknuli) je čvrsta, a ostale su šuplje, kao što je prikazano na ovoj slici.
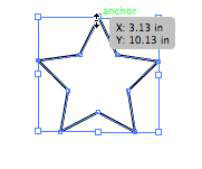
Kliknite i povucite tu čvrstu sidrišnu točku pomoću alata za izravni odabir.
Samo se ta čvrsta sidrišna točka pomiče.
Imajte na umu da se točka sidrišta povećava kada prijeđete preko nje pomoću alata za izravni odabir. Ovo povećanje je velika pauza za ljude koji obično moraju žmiriti kako bi vidjeli gdje se nalaze sidrišta.
Ponekad možete lakše okružiti objekt koji želite odabrati povlačenjem miša kako biste stvorili okvir. Slijedite ove korake za odabir objekta stvaranjem okvira:
Odaberite alat za odabir.
Kliknite izvan objekta i povucite preko malog dijela, kao što je prikazano na ovoj slici.
Cijeli objekt postaje odabran.
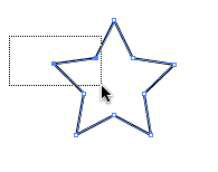
Također možete odabrati samo jednu sidrišnu točku u objektu korištenjem metode markice:
Odaberite Odaberi→ Poništi odabir kako biste bili sigurni da objekt nije odabran, a zatim odaberite alat Izravni odabir.
Kliknite izvan kuta objekta i povucite samo preko točke sidrišta koju želite odabrati.
Primijetite da je aktivna samo ta sidrišna točka, što može spasiti pogled kada pokušavate odabrati pojedinačne točke. (Pogledajte ovu sliku.)
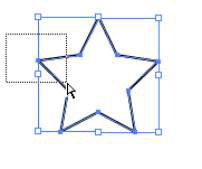
Ovu metodu možete koristiti za prijelaz samo preko dvije gornje točke ili bočnih sidrišta kako biste također aktivirali više sidrišta.
Ako imate više stavki na stranici, možete ih odabrati na jedan od ovih načina:
Odaberite jedan objekt ili sidrišnu točku, a zatim držite tipku Shift i kliknite drugi objekt ili sidrišnu točku. Ovisno o tome koji alat za odabir koristite, odabirete ili sve sidrišne točke na objektu (alat za odabir) ili samo dodatne točke sidrišta (alat za izravni odabir).
Također možete koristiti tipku Shift da deaktivirate objekt. Shift+kliknite odabrani objekt da biste ga poništili.
Odaberite Odaberi→Sve ili pritisnite Ctrl+A (Windows) ili Cmd+A (Mac).
Koristite tehniku odabira okvira i povucite van i preko objekata. Kada koristite ovu tehniku s alatom Selection, odabiru se sve točke sidrišta u objektima; kada koristite alat Direct Selection, odabiru se samo točke preko kojih povlačite.
Provodite previše vremena pokušavajući napraviti svoje odabire? Illustrator dolazi u pomoć sa značajkom Save Selection. Nakon što imate odabir koji bi vam mogao ponovno zatrebati, odaberite Odaberi→Spremi odabir i imenujte odabir. Odabir se sada pojavljuje na dnu izbornika Odabir. Za promjenu naziva ili brisanje spremljenog odabira odaberite Odaberi→ Uredi odabir. Ovaj odabir se sprema s dokumentom.
Šum na slikama sastoji se od bilo kakve zrnatosti ili teksture koja se javlja. Filtri šuma, kao što je dodatak za Photoshop CS6 Add Noise, proizvode nasumične teksture i zrnatost na slici.
Saznajte kako koristiti Adobe Illustrator CC za izradu neobičnih oblika teksta. Uzmite u obzir nove tehnike za prilagodbu teksta u različitim oblicima.
Naučite kako uvesti fotografije koje se već nalaze na vašem tvrdom disku, kao i nove fotografije iz memorijskih kartica u Adobe Lightroom Classic.
Jednostavan i praktičan način za stvaranje redaka i stupaca teksta pomoću opcija vrste područja u Adobe Creative Suite (Adobe CS5) Illustrator. Ova značajka omogućuje fleksibilno oblikovanje teksta.
Otkrijte kako očistiti crtano skeniranje u Adobe Photoshop CS6 koristeći npr. Threshold alat. Uklonite pozadinske boje i artefakte za savršene crno-bijele slike.
Kada uređujete fotografije i portrete u Photoshopu CC, ispravite efekt crvenih očiju s lakoćom. Ovaj vodič pruža korak po korak upute za učinkovito korištenje alata za ispravanje crvenih očiju.
Otkrijte kako spremiti svoj Adobe Illustrator CS6 dokument u PDF format sa detaljnim koracima i savjetima. Sačuvajte svoje radove i olakšajte dijeljenje s drugima uz PDF format.
Rješavanje rezolucije slike u Photoshopu je ključno za kvalitetu ispisa. U ovom članku pružamo korisne informacije o promjeni razlučivosti slike i savjetima za optimizaciju.
Naučite kako primijeniti transparentnost na SVG grafiku u Illustratoru. Istražite kako ispisati SVG-ove s prozirnom pozadinom i primijeniti efekte transparentnosti.
Nakon što uvezete svoje slike u Adobe XD, nemate veliku kontrolu nad uređivanjem, ali možete mijenjati veličinu i rotirati slike baš kao i bilo koji drugi oblik. Također možete jednostavno zaokružiti kutove uvezene slike pomoću kutnih widgeta. Maskiranje vaših slika Definiranjem zatvorenog oblika […]







