Kako dodati šum slikama u Photoshopu CS6
Šum na slikama sastoji se od bilo kakve zrnatosti ili teksture koja se javlja. Filtri šuma, kao što je dodatak za Photoshop CS6 Add Noise, proizvode nasumične teksture i zrnatost na slici.
Adobe Creative Suite 5 (Adobe CS5) Illustrator omogućuje vam primjenu više ispuna i poteza na ilustraciju. Ovu značajku možete koristiti da stavite ispune različitih boja jednu na drugu i pojedinačno primijenite efekte na svaku od njih, stvarajući uistinu zanimljive i kreativne rezultate.
Samo iz zabave, pratite kako biste vidjeli što možete učiniti s jednim objektom na ploči Izgled:
Napravite oblik zvijezde.
Ni veličina oblika ni broj njegovih točaka nisu važni – samo neka oblik bude dovoljno velik za rad.
Upotrijebite ploču Swatches (odaberite Window→Swatches) da ispunite oblik žutom bojom i date mu crnu crtu.
Odaberite Window→Stroke da biste koristili ploču za crtanje kako bi potez bio 1 bod; alternativno, odaberite 1 s padajućeg popisa Stroke na upravljačkoj ploči.
Primijetite da su sadašnja ispuna i crta navedeni na ploči Izgled. Čak iu svom najjednostavnijem obliku, ploča Izgled pomaže u praćenju osnovnih atributa. Možete jednostavno iskoristiti prednosti praćenja za primjenu efekata samo na ispunu ili potez.
Kliknite Stroke na ploči Appearance.
Ako ploča Izgled nije vidljiva, odaberite Prozor→Izgled.
Odaberite Učinak→ Putanja→ Pomak putanje.
U dijaloškom okviru Offset Path koji se pojavi unesite –5pt u okvir za tekst Offset i potvrdite okvir Pregled.
Primijetite da se potez pomiče u ispunu, a ne na rub.
Promijenite pomak na broj koji funkcionira s vašim oblikom zvijezde i kliknite U redu.
Ovisno o veličini vaše zvijezde, možda ćete htjeti podesiti iznos pomaka prema gore ili prema dolje.
Na izborniku ploče na ploči Izgled dodajte ispunu obliku zvijezde. Kliknite strelicu pored nove ispune da biste otvorili ploču Swatches i promijenili novu ispunu u drugu boju.
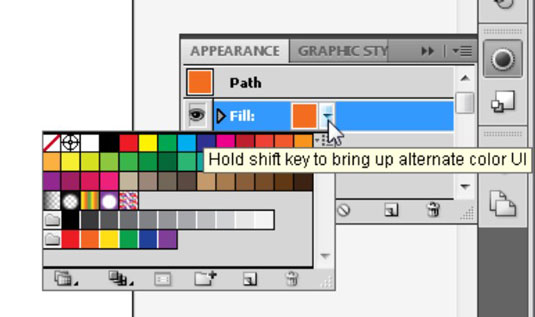
Promijenite novu ispunu u drugu boju desno na ploči Izgled.
Ovaj korak može se činiti smiješnim, ali možete stvoriti neke super efekte s višestrukim ispunama.
Kliknite Ispuna u panelu Appearance (najgornji) i odaberite Effect→Distort and Transform→Twist.
U dijaloškom okviru Twist koji se pojavi upišite 45 u tekstualno polje Kut i potvrdite okvir Pregled.
Primijetite kako je samo druga ispuna uvijena. Uredno, zar ne?
Kliknite OK da zatvorite dijaloški okvir Twist.
Ponovno odaberite gornju ispunu na ploči Izgled.
Uvijek budite sigurni da ste odabrali ispunu ili potez koji želite prije nego što učinite bilo što za promjenu samo tog ispune ili poteza.
Na ploči Transparency (odaberite Prozor→Prozirnost), odaberite 50% s klizača Prozirnost ili jednostavno upišite 50% u tekstualno polje Prozirnost.
Sada možete vidjeti svoj izvorni oblik kroz novu ispunu.
Dok je gornja ispuna još uvijek odabrana, promijenite boju ili odaberite uzorak na ploči Swatches za uistinu drugačiji izgled.
Ako želite, nastavite se igrati s kombinacijama ispuna i poteza satima.
Šum na slikama sastoji se od bilo kakve zrnatosti ili teksture koja se javlja. Filtri šuma, kao što je dodatak za Photoshop CS6 Add Noise, proizvode nasumične teksture i zrnatost na slici.
Saznajte kako koristiti Adobe Illustrator CC za izradu neobičnih oblika teksta. Uzmite u obzir nove tehnike za prilagodbu teksta u različitim oblicima.
Naučite kako uvesti fotografije koje se već nalaze na vašem tvrdom disku, kao i nove fotografije iz memorijskih kartica u Adobe Lightroom Classic.
Jednostavan i praktičan način za stvaranje redaka i stupaca teksta pomoću opcija vrste područja u Adobe Creative Suite (Adobe CS5) Illustrator. Ova značajka omogućuje fleksibilno oblikovanje teksta.
Otkrijte kako očistiti crtano skeniranje u Adobe Photoshop CS6 koristeći npr. Threshold alat. Uklonite pozadinske boje i artefakte za savršene crno-bijele slike.
Kada uređujete fotografije i portrete u Photoshopu CC, ispravite efekt crvenih očiju s lakoćom. Ovaj vodič pruža korak po korak upute za učinkovito korištenje alata za ispravanje crvenih očiju.
Otkrijte kako spremiti svoj Adobe Illustrator CS6 dokument u PDF format sa detaljnim koracima i savjetima. Sačuvajte svoje radove i olakšajte dijeljenje s drugima uz PDF format.
Rješavanje rezolucije slike u Photoshopu je ključno za kvalitetu ispisa. U ovom članku pružamo korisne informacije o promjeni razlučivosti slike i savjetima za optimizaciju.
Naučite kako primijeniti transparentnost na SVG grafiku u Illustratoru. Istražite kako ispisati SVG-ove s prozirnom pozadinom i primijeniti efekte transparentnosti.
Nakon što uvezete svoje slike u Adobe XD, nemate veliku kontrolu nad uređivanjem, ali možete mijenjati veličinu i rotirati slike baš kao i bilo koji drugi oblik. Također možete jednostavno zaokružiti kutove uvezene slike pomoću kutnih widgeta. Maskiranje vaših slika Definiranjem zatvorenog oblika […]







