Kako dodati šum slikama u Photoshopu CS6
Šum na slikama sastoji se od bilo kakve zrnatosti ili teksture koja se javlja. Filtri šuma, kao što je dodatak za Photoshop CS6 Add Noise, proizvode nasumične teksture i zrnatost na slici.
Ovo su najvažnije stvari koje trebate znati o korištenju Lightrooma za mobilne uređaje za organiziranje i uređivanje fotografija. Lightroom za mobitel možete koristiti za uvoz fotografija s memorijske kartice dok ste na terenu. Bez obzira odakle dolaze vaše fotografije, možete iskoristiti sve ključne alate za uređivanje u Lightroom Classic modulu Develop da uredite te fotografije i da se sve sinkronizira natrag u vaš Lightroom Classic katalog.
Sve ove funkcije dostupne su na mobilnim tablet uređajima kao i na mobilnim telefonima, ali sučelje za zaslone tableta može izgledati malo drugačije od prikazanih snimki zaslona telefona.
Možete dobiti pomoć u obliku često postavljanih pitanja, pristupa Adobe forumu podrške i vođenih tutorijala izravno iz same aplikacije. Dodirnite ikonu Postavke u gornjem desnom kutu početnog zaslona da biste ušli u Postavke aplikacije. Na zaslonu postavki pronaći ćete izbornik za pomoć i podršku zajedno s mnoštvom drugih korisnih postavki koje će vam pomoći da najbolje iskoristite aplikaciju. Odvojite trenutak da istražite svaku opciju da vidite što je dostupno. Provjerite odjeljak Što je novo nakon svakog ažuriranja aplikacije da vidite što je dodano.
Album Sve fotografije koji se pojavljuje na vrhu početnog zaslona daje vam pristup svim fotografijama koje su sinkronizirane s Lightroom jednim dodirom. To uključuje sve fotografije koje su sinkronizirane iz Lightroom Classica i sve fotografije koje ste snimili u aplikaciji ili uvezli iz svoje kamere.
Možete filtrirati ono što se prikazuje dodirivanjem ikone toka na vrhu zaslona. Filtrirajte ono što se prikazuje prilikom pregledavanja svih fotografija, ali ta značajka radi isto u bilo kojem albumu koji gledate. Dodirom na ikonu toka prikazuje se sljedeći (i rastući) popis kriterija koje možete koristiti za filtriranje fotografija:
Dodirnite izbornik s tri točke u gornjem desnom kutu zaslona za pristup izbornicima za promjenu načina na koji su fotografije segmentirane (grupirane), promjenu opcije sortiranja i pristup dodatnim opcijama prikaza. Kada se koriste zajedno, skup su moćnih alata za prikaz samo fotografija koje želite vidjeti i načina na koji su prikazane.
Zbog činjenice da su sve fotografije u Lightroomu pohranjene u oblaku (čak i ako je to samo pametni pregled), Adobe koristi svoju vlasničku tehnologiju koja koristi strojno učenje i umjetnu inteligenciju (koja se naziva Adobe Sensei ) za prepoznavanje sadržaja vaših fotografija i automatski ih označiti relevantnim ključnim riječima koje možemo koristiti za pretraživanje unutar Lightrooma. Imajte na umu da ova funkcija ne postoji u Lightroom Classicu.
Koristeći Adobe Sensei, možete pretraživati svoju biblioteku u Lightroomu u oblaku bez potrebe za ručno dodavanjem ključnih riječi. Samo dodirnite ikonu Pretraživanje (izgleda kao povećalo) kada pregledavate izvor koji želite pretraživati (počnite u Sve fotografije da biste pretraživali sve), a zatim unesite riječi po kojima želite pretraživati. Dok tipkate, vidjet ćete popis aspekata u rasponu od ključnih riječi, lokacija, metapodataka kamere i još mnogo toga koje možete dodirnuti da biste vidjeli rezultate (ili jednostavno nastavite tipkati da biste unijeli svoje kriterije). Možete unijeti više pojmova (aspekata) kako biste dodatno precizirali rezultate, kao što je prikazano). Dodirom na x na bilo kojem aspektu pretraživanja uklonit ćete ga iz rezultata.

Istražite svoju biblioteku koristeći Adobe Sensei.
Ako ste poput mene, sigurno ćete imati mnoštvo drugih aplikacija za uređivanje fotografija i kamera na svom mobilnom uređaju, a vjerojatno već imate više od nekoliko fotografija na fotoaparatu. Svakako možete nastaviti koristiti bilo koju drugu aplikaciju, ali razmislite o uvozu svega što se nalazi na vašem fotoaparatu u Lightroom kako biste te fotografije kopirali na svoje računalo i sigurnosno ih kopirali. Evo kako:
Dodirnite plavu ikonu Dodaj fotografije u donjem desnom kutu zaslona.
Lijeva strana plave tipke služi za dodavanje novih fotografija, a desna otvara modul kamere.
Odaberite izvor gdje se nalaze vaše fotografije.
Fotoaparat vašeg uređaja bit će zadana lokacija, ali možete dodirnuti taj padajući izbornik i odabrati drugu mapu ako je potrebno.
Odaberite fotografije koje želite dodati.
Možete jednim dodirom bilo koju fotografiju odabrati ili dodirnuti i povući preko niza fotografija. Izbornik s tri točke u gornjem desnom kutu daje vam pristup naredbama za odabir svih, pa čak i filtriranje prema fotografijama, videozapisima ili sirovim. Sve fotografije koje su prethodno dodane u Lightroom prikazuju Lr logo u gornjem lijevom kutu, kao što je prikazano. Možete poništiti odabir fotografija tako da ih dodirnete drugi put.
Dodirnite gumb Dodaj koji se pojavljuje na dnu zaslona kako biste dovršili postupak.
Možete dodati fotografije u određeni album tako da prvo unesete taj album, a zatim dodirnete ikonu Dodaj fotografije da započnete postupak. Na isti način možete uvesti fotografije s memorijske kartice s bilo kojeg fotoaparata. (Možda će vam trebati adapter s čitačem kartica, ovisno o vašem uređaju.)
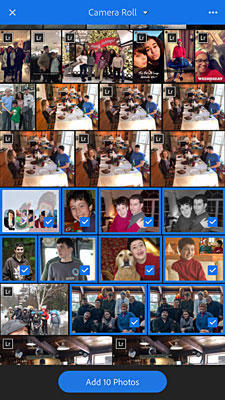
Dodavanje fotografija iz kamere.
Iako ne možete učiniti toliko iz Lightrooma utemeljenog u oblaku kao iz prozora Import u Lightroom Classicu, možete automatski dodati nekoliko stvari fotografijama kao dio procesa uvoza. Dodirnite ikonu Postavke na početnom zaslonu da biste otišli na zaslon Postavke. Odatle dodirnite Uvezi za pristup njegovim opcijama, kao što je prikazano. Ovdje možete omogućiti i onemogućiti automatsko dodavanje fotografija i videozapisa s vašeg fotoaparata (odmah onemogućite oboje kako biste izbjegli da vam se cijeli snimak kamere odbaci u Lightroom), primijeniti jednostavnu izjavu o autorskim pravima na fotografije i omogućiti/onemogućiti objektiv profili se automatski primjenjuju (uključite ovo za sve datoteke).
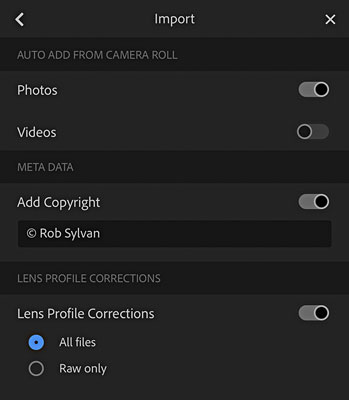
Postavke uvoza koje možete konfigurirati.
Dok dodajete više fotografija u Lightroom, možda ćete ih htjeti organizirati pomoću albuma i mapa. Albumi i mape vraćaju se na ono što koristite u Lightroom Classicu za organizaciju na ploči Zbirke. Ključna stvar koju ovdje treba znati je da albumi sadrže fotografije, a mape albume.
Evo kako napraviti novi album:
Dodirnite ikonu Stvori nove albume i mape (+) desno od zaglavlja Albumi na početnom zaslonu.
Ovo otkriva opcije za stvaranje novog albuma ili mape.
Dodirnite ikonu Stvori novi album.
Ovo otkriva skočni prozor Create Album.
U skočnom prozoru Create Album unesite smisleno ime i dodirnite U redu.
Time se dodaje novi album.
Koraci za stvaranje nove mape su isti, osim što umjesto toga dodirnete ikonu za Create New Folder. Nakon što izradite nekoliko albuma, možete dodati (ili premjestiti) fotografije između albuma. Evo kako:
Počnite u Sve fotografije kako biste imali pristup cijeloj biblioteci sinkroniziranih fotografija.
Odaberite fotografiju koju želite dodati u album.
Dugi pritisak na fotografiju odabire je i stavlja vas u način za odabir više.
Dodirnite sve dodatne fotografije koje želite uključiti.
Možete dodirivati i kliziti prstom preko više fotografija da biste ih brže odabrali.
Dodirnite ikonu Dodaj u pri dnu zaslona.
Pojavljuje se popis vaših postojećih albuma.
Dodirnite potvrdni okvir lijevo od albuma u koji želite dodati odabrane fotografije, a zatim dodirnite Dodaj.
Fotografije koje ste odabrali dodaju se u taj album.
Albumi koje ovdje izradite sinkroniziraju se s Lightroom Classic i pojavljuju se na ploči Zbirke unutar skupa kolekcija pod nazivom From Lightroom . Zapamtite da se mape u Lightroomu u oblaku ne sinkroniziraju (kao ni skupovi kolekcija iz Lightroom Classica).
Jedna od prvih upotreba Lightrooma na mobilnom radnom tijeku bio je način primjene ocjena, zastavica ili oboje na vaše fotografije dok ste u pokretu. Jedan bi scenarij mogao biti uvoz snimanja u Lightroom Classic dok ste na terenu, a zatim dodavanje tih fotografija u sinkroniziranu kolekciju/album. Nakon dovršetka sinkronizacije, možete napustiti Lightroom Classic i dok ste na letu/vožnji kući izvucite telefon, otvorite Lightroom i pregledajte fotografije kako biste započeli proces označavanja i ocjenjivanja. Imajte na umu da se može naplatiti prijenos podataka kada niste na Wi-Fi.
Da biste počeli primjenjivati ocjene ili oznake, morate se prebaciti na prikaz Ocijeni i recenzira. Jednom dodirnite fotografiju da bi ispunila zaslon, dodirnite padajući izbornik u gornjem lijevom kutu zaslona i odaberite Ocijeni i recenziraj. Brzo primijenite ocjenu u zvjezdicama tako da dodirnete povlačenjem prema gore ili dolje na lijevoj strani slike i zaustavite se kada dođete do željene ocjene koja se pojavi na zaslonu. Možete brzo promijeniti stanje zastavice tako da dodirnete i povučete prema gore ili dolje s desne strane fotografije da biste pristupili opcijama označavanja. Zatim prijeđite prstom ulijevo ili udesno da biste prešli na sljedeću fotografiju. Uz malo vježbe, proces se odvija prilično brzo. Te se postavke zatim automatski sinkroniziraju natrag u Lightroom Classic. Ispod fotografije se nalaze i ikone zvjezdice i zastavice koje možete dodirnuti da biste i na taj način primijenili ocjene i zastavice.
Sa svakim ažuriranjem Lightrooma, Adobe ga je približio paritetu značajki s modulom Develop u Lightroom Classicu. Nemam dovoljno mjesta u ovoj knjizi da se udubim u svaku od opcija, ali mogu dati kartu alata u Lightroomu za mobilne uređaje natrag do relevantnih opisa istih alata iz vremena kada sam ih obradio kao dio Razviti modul. Zapamtite, sve što možete učiniti u Lightroom Classicu može se ispravno prikazati u Lightroomu za mobilne uređaje i obrnuto. Razlike u sučelju uglavnom su posljedica korištenja uređaja koji se temelji na dodiru za razliku od tipkovnice i miša, ali Adobe je također preimenovao i pregrupirao neke prilagodbe s prelaskom na Lightroom baziran na oblaku. Kao korisnik Lightroom Classica, mislim da će vam alati biti intuitivni i poznati kada vas usmjerim.
Da biste ušli u način uređivanja, dodirnite padajući izbornik u gornjem lijevom kutu i dodirnite Uredi. Ako držite uređaj u portretnoj orijentaciji, alati za uređivanje pojavljuju se na dnu zaslona. Ako zakrenete uređaj u pejzažnu orijentaciju, alati za uređivanje pojavljuju se uz desnu stranu zaslona (sjetite se da će veći zasloni na tabletu izgledati malo drugačije nego na telefonu). Kako god držali svoj uređaj, Lightroom ima više alata nego što se može pojaviti na jednom zaslonu, stoga svakako povucite traku s alatima ulijevo ili udesno da biste ih sve vidjeli. Preporučam da počnete u portretnoj orijentaciji, jer ispod ikone svakog alata prikazuje naziv koji će vam pomoći da ih upoznate. Većina alata se jednostavno podudara s onim što znate u modulu Develop, ali želim istaknuti nekoliko manje očitih:
Najbolji način za učenje ovdje je igranje. Sve vaše izmjene su nedestruktivne, a krajnje desno na alatnoj traci nalazi se gumb Reset, koji možete koristiti da se vratite na početak. Svakako provjerite vođene tutorijale unutar aplikacije.
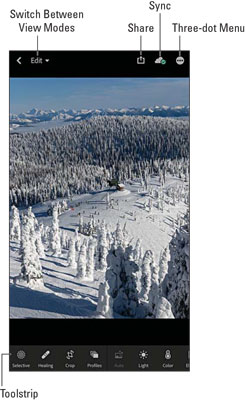
Upoznajte se s alatima za uređivanje u Lightroomu za mobilne uređaje.
Nakon što ste obavili sav posao kako biste svoje fotografije ubacili u aplikaciju, sortirali ih, ocijenili i uredili, vjerojatno ste spremni podijeliti ih sa svijetom. Naravno, možete pričekati da se sve sinkronizira natrag na Lightroom Classic i upotrijebiti funkciju izvoza, ali nema potrebe čekati. Možete odabrati fotografije unutar Lightrooma i dijeliti uređene kopije na svojim omiljenim platformama društvenih medija, drugim uređivačima fotografija, e-pošti, tekstualnim porukama ili čak na snimanju fotoaparata. Zapravo, ovo je najbolji način za dijeljenje fotografija na aplikacijama društvenih medija kao što su Facebook i Instagram, što otežava dijeljenje s radne površine.
Ako gledate minijature, dugo pritisnite fotografiju koju želite odabrati (baš kao kada dodajete fotografije u albume) i vidjet ćete da se ikona Dijeli pojavljuje na dnu zaslona (potražite oznaku Dijeli) . Ako gledate jednu fotografiju (primjerice kada primjenjujete ocjene ili uređivanje), u gornjem desnom kutu zaslona pojavljuje se ikona Dijeli (kvadrat sa strelicom prema gore). Dodirom bilo koje ikone Dijeli otkriva se opcije za dijeljenje s drugim aplikacijama, otvaranje u drugim aplikacijama, uređivanje u drugim Adobeovim aplikacijama ili samo spremanje u kameru vašeg uređaja, kao što je prikazano.
Dostupne opcije ovise o operativnom sustavu vašeg uređaja i drugim aplikacijama koje ste instalirali na tom uređaju. Nakon što odaberete opciju za dijeljenje, Lightroom predstavlja izbor za veličinu slike, gdje možete odabrati ili malu veličinu (dobro za većinu dijeljenja na društvenim mrežama) ili maksimalnu dostupnu (dobro za uređivanje). Imajte na umu da ako je odabrana fotografija sinkronizirana iz Lightroom Classica, radit ćete samo s Smart Previewom, koji je ograničen na 2560 piksela na dugom rubu, tako da nećete moći izvesti ništa veće od toga.
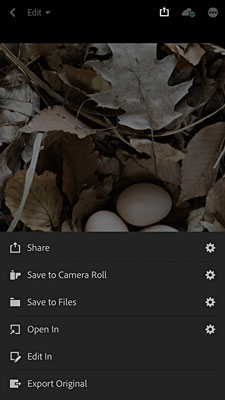
Opcije izlaza dostupne nakon dodirivanja ikone Dijeli.
Ovo je samo vrh ledenog brijega Lightrooma za mobilne uređaje, stoga istražite, provjerite resurse koje sam podijelio i zabavite se.
Šum na slikama sastoji se od bilo kakve zrnatosti ili teksture koja se javlja. Filtri šuma, kao što je dodatak za Photoshop CS6 Add Noise, proizvode nasumične teksture i zrnatost na slici.
Saznajte kako koristiti Adobe Illustrator CC za izradu neobičnih oblika teksta. Uzmite u obzir nove tehnike za prilagodbu teksta u različitim oblicima.
Naučite kako uvesti fotografije koje se već nalaze na vašem tvrdom disku, kao i nove fotografije iz memorijskih kartica u Adobe Lightroom Classic.
Jednostavan i praktičan način za stvaranje redaka i stupaca teksta pomoću opcija vrste područja u Adobe Creative Suite (Adobe CS5) Illustrator. Ova značajka omogućuje fleksibilno oblikovanje teksta.
Otkrijte kako očistiti crtano skeniranje u Adobe Photoshop CS6 koristeći npr. Threshold alat. Uklonite pozadinske boje i artefakte za savršene crno-bijele slike.
Kada uređujete fotografije i portrete u Photoshopu CC, ispravite efekt crvenih očiju s lakoćom. Ovaj vodič pruža korak po korak upute za učinkovito korištenje alata za ispravanje crvenih očiju.
Otkrijte kako spremiti svoj Adobe Illustrator CS6 dokument u PDF format sa detaljnim koracima i savjetima. Sačuvajte svoje radove i olakšajte dijeljenje s drugima uz PDF format.
Rješavanje rezolucije slike u Photoshopu je ključno za kvalitetu ispisa. U ovom članku pružamo korisne informacije o promjeni razlučivosti slike i savjetima za optimizaciju.
Naučite kako primijeniti transparentnost na SVG grafiku u Illustratoru. Istražite kako ispisati SVG-ove s prozirnom pozadinom i primijeniti efekte transparentnosti.
Nakon što uvezete svoje slike u Adobe XD, nemate veliku kontrolu nad uređivanjem, ali možete mijenjati veličinu i rotirati slike baš kao i bilo koji drugi oblik. Također možete jednostavno zaokružiti kutove uvezene slike pomoću kutnih widgeta. Maskiranje vaših slika Definiranjem zatvorenog oblika […]







