Kako dodati šum slikama u Photoshopu CS6
Šum na slikama sastoji se od bilo kakve zrnatosti ili teksture koja se javlja. Filtri šuma, kao što je dodatak za Photoshop CS6 Add Noise, proizvode nasumične teksture i zrnatost na slici.
Kada izradite novi Adobe Creative Suite 5 (Adobe CS5) Illustrator dokument, automatski imate jedan sloj za početak. Da biste razumjeli kako slojevi rade, stvorite novu datoteku, a zatim slijedite ove korake za stvaranje novih slojeva i postavljanje objekata na njih:
Ako ploča Slojevi već nije vidljiva, odaberite Prozor→Slojevi.
Pojavljuje se ploča slojeva. U Illustratoru CS5 vidite trake boja sloja koje pomažu identificirati odabrane objekte i sloj na kojem se nalaze.
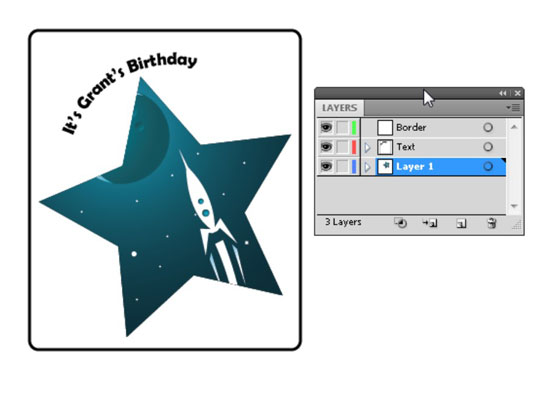
Naziv sloja je u kurzivu jer je kreator dvaput kliknuo na sloj (da otvori dijaloški okvir Mogućnosti sloja) i poništio potvrdni okvir Ispis.
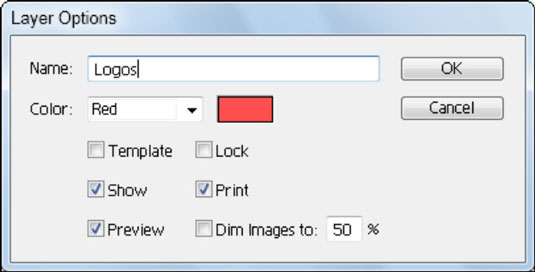
Možete dvaput kliknuti sloj da biste promijenili njegove opcije.
Napravite oblik bilo gdje na umjetničkoj ploči.
Veličina oblika nije bitna, ali pazite da ima ispunu u boji kako biste je mogli lako vidjeti. Na primjer, stvorite kvadrat.
Kliknite gumb Ispuna na upravljačkoj ploči i odaberite bilo koju boju za oblik iz alata za odabir boja koji se pojavi.
Gumb Ispuni uzorak je sa strelicom na lijevoj strani upravljačke ploče.
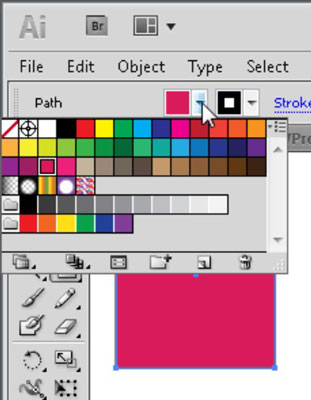
Odaberite bilo koju boju iz odabira boje ispune.
Plava boja ručke koja se pojavljuje na aktivnom obliku odgovara traci plave boje koju vidite na ploči Slojevi na lijevoj strani naziva sloja koji koristite taj kvadrat da vidite na kojem se sloju nalazi odabrani objekt.
Primijetite da ste ovom sloju dodali oblik, tako da se strelica pojavljuje lijevo od naziva sloja. Ova strelica pokazuje da sada imate podsloj. Kliknite strelicu da proširite sloj i prikažete sve podslojeve ugniježđene ispod njega.
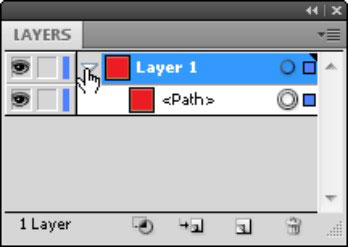
Dodavanje objekata u sloj automatski stvara podslojeve.
Pritisnite Alt-klik (Windows) ili Option-klik (Mac) gumb Stvori novi sloj na dnu ploče Slojevi da biste stvorili novi sloj.
Pojavljuje se dijaloški okvir Mogućnosti sloja i možete ga koristiti za imenovanje sloja i promjenu boje odabira.
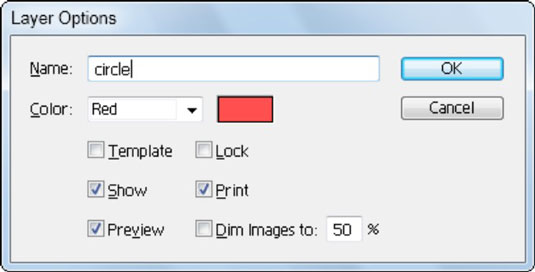
Kreiranje novog sloja.
Unesite naziv za novi sloj u tekstualni okvir Naziv i kliknite U redu.
Izvornom sloju možete imenovati kvadrat dvostrukim klikom na Layer 1. Ponovno kliknite sloj kruga kako biste ga učinili aktivnim slojem.
Novi sloj se dodaje na vrh hrpe na ploči slojeva.
Napravite oblik na novom sloju i preklopite oblik koji ste stvorili u koraku 2
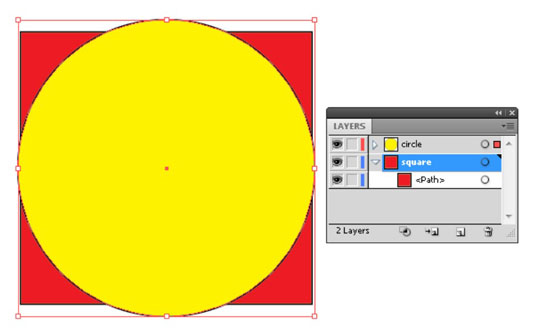
Krug na novom sloju preklapa se s kvadratom na njegovom temeljnom sloju.
Promijenite boju ispune za svoj novi oblik.
Samo da ovaj put budete drugačiji, odaberite Novi sloj na izborniku ploče.
Pojavljuje se dijaloški okvir Mogućnosti sloja.
(Neobavezno) U dijaloškom okviru Mogućnosti sloja promijenite boju ručki odabira odabirom opcije s padajućeg popisa Boja.
Također možete sakriti ili zaključati sadržaj sloja.
Unesite naziv za ovaj novi sloj u tekstualno polje Naziv, kliknite U redu, a zatim stvorite oblik na njemu.
Upisali smo zvjezdicu u tekstualni okvir Ime i koristili alat Star za stvaranje zvijezde na novom sloju.
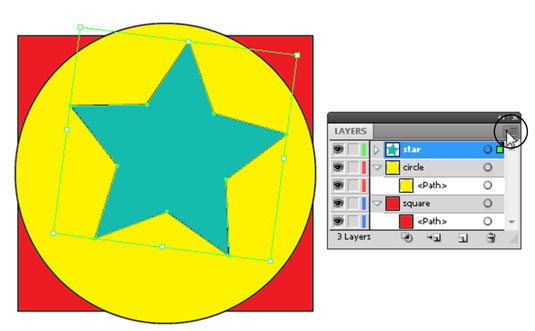
Napravite novi sloj pomoću izbornika ploče.
Ponovno promijenite boju ispune vašeg najnovijeg oblika tako da se razlikuje od ostalih oblika.
Pomoću alata za odabir pomaknite novi oblik tako da se lagano preklapa s ostalima.
Šum na slikama sastoji se od bilo kakve zrnatosti ili teksture koja se javlja. Filtri šuma, kao što je dodatak za Photoshop CS6 Add Noise, proizvode nasumične teksture i zrnatost na slici.
Saznajte kako koristiti Adobe Illustrator CC za izradu neobičnih oblika teksta. Uzmite u obzir nove tehnike za prilagodbu teksta u različitim oblicima.
Naučite kako uvesti fotografije koje se već nalaze na vašem tvrdom disku, kao i nove fotografije iz memorijskih kartica u Adobe Lightroom Classic.
Jednostavan i praktičan način za stvaranje redaka i stupaca teksta pomoću opcija vrste područja u Adobe Creative Suite (Adobe CS5) Illustrator. Ova značajka omogućuje fleksibilno oblikovanje teksta.
Otkrijte kako očistiti crtano skeniranje u Adobe Photoshop CS6 koristeći npr. Threshold alat. Uklonite pozadinske boje i artefakte za savršene crno-bijele slike.
Kada uređujete fotografije i portrete u Photoshopu CC, ispravite efekt crvenih očiju s lakoćom. Ovaj vodič pruža korak po korak upute za učinkovito korištenje alata za ispravanje crvenih očiju.
Otkrijte kako spremiti svoj Adobe Illustrator CS6 dokument u PDF format sa detaljnim koracima i savjetima. Sačuvajte svoje radove i olakšajte dijeljenje s drugima uz PDF format.
Rješavanje rezolucije slike u Photoshopu je ključno za kvalitetu ispisa. U ovom članku pružamo korisne informacije o promjeni razlučivosti slike i savjetima za optimizaciju.
Naučite kako primijeniti transparentnost na SVG grafiku u Illustratoru. Istražite kako ispisati SVG-ove s prozirnom pozadinom i primijeniti efekte transparentnosti.
Nakon što uvezete svoje slike u Adobe XD, nemate veliku kontrolu nad uređivanjem, ali možete mijenjati veličinu i rotirati slike baš kao i bilo koji drugi oblik. Također možete jednostavno zaokružiti kutove uvezene slike pomoću kutnih widgeta. Maskiranje vaših slika Definiranjem zatvorenog oblika […]







