Kako dodati šum slikama u Photoshopu CS6
Šum na slikama sastoji se od bilo kakve zrnatosti ili teksture koja se javlja. Filtri šuma, kao što je dodatak za Photoshop CS6 Add Noise, proizvode nasumične teksture i zrnatost na slici.
Možete odabrati boju pozadine i boju obruba na nekoliko različitih mjesta u Adobe Edge Animate CC, kao što je prikazano na ovoj slici. Možete postaviti boju pozadine i obruba od gore blizu glavnog izbornika na alatnoj traci ili iz odjeljka Boja na ploči Svojstva.
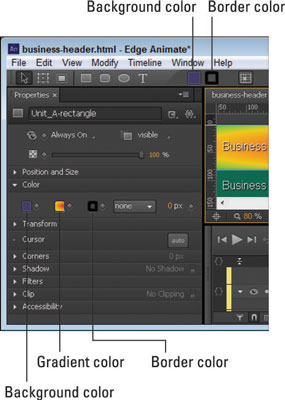
Otvorite svojstva boje na ploči Svojstva ili blizu glavnog izbornika.
Ne morate odabrati obrub da biste promijenili njegovu boju. Postavljate boju obruba kao što biste postavili boju pozadine. Ikona boje obruba izravno je desno od boje pozadine.
Boje možete odabrati prema izgledu ili prema brojčanoj vrijednosti.
Kada kliknete ikonu Boja pozadine ili ikonu Boja obruba, pojavljuje se grafikon boja kao što je prikazano. Na ovom grafikonu možete odabrati boju pozadine ili obruba za svoj element.
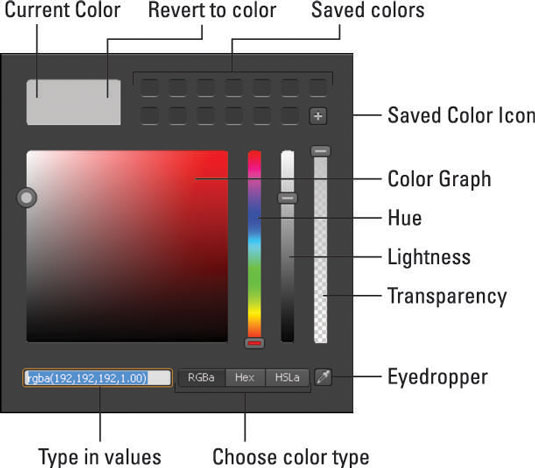
Korištenje grafikona boja.
Grafikon boja vam daje mnogo opcija za odabir boje. Kada prvi put otvorite grafikon boja, okvir u gornjem lijevom kutu postaje siv. Kada odaberete novu boju, okvir se dijeli na dva dijela, prikazujući vam trenutnu boju s lijeve strane i izvornu boju s desne strane.
Ako se želite vratiti na izvornu boju, jednostavno kliknite desnu stranu okvira. Kada pronađete boju koja vam se sviđa, možete je spremiti za kasniju upotrebu klikom na ikonu + pored spremljenih boja (kao što je prikazano).
Da biste zapravo odabrali boju, možete kliknuti i povući krug oko grafikona ili možete koristiti prvi klizač za promjenu nijanse. Drugi klizač utječe na to koliko će boja biti svijetla ili tamna. Treći klizač utječe na prozirnost, što je korisno ako želite vidjeti druge elemente koji bi mogli biti smješteni ispod elementa kojem dodajete boju.
Druga je mogućnost promijeniti boju upisivanjem određenih vrijednosti boje RGBa, Hex ili HSLa u tekstualni okvir.
Ako imate sliku ili drugi element na pozornici koji ima boju koju želite koristiti, tada možete koristiti alat Eyedropper za uzorkovanje boje za korištenje na odabranom elementu. Kada odaberete alat Eyedropper, vidite metu s velikim prstenom oko nje kao što je prikazano na ovoj slici.
Kako meta prolazi preko pozornice, boja koju će uzorkovati prikazuje se u prstenu. Kada prijeđete preko boje koja vam se sviđa, jednostavno kliknite desnom tipkom miša i ta se boja automatski primjenjuje na odabrani element. Ovu boju također možete spremiti pritiskom na ikonu +.
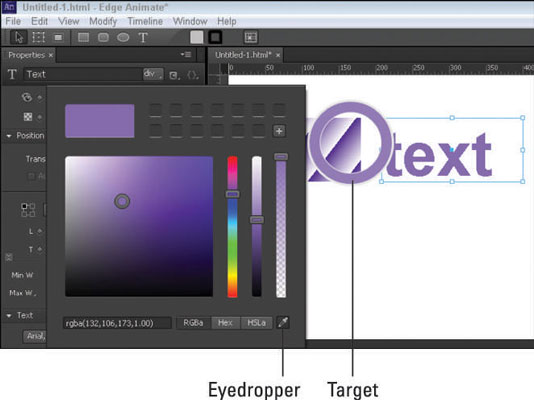
Koristite kapaljku za uzorkovanje boja sa pozornice.
Možete animirati boju pozadine i obruba kao što je naznačeno prisustvom dijamanta ključnog okvira. Moguće je, na primjer, animirati pravokutnik tako da se njegova pozadina promijeni iz crvene u crnu. Evo brzog postupka za animiranje boja:
Nacrtajte element, kao što je pravokutnik, na pozornici. Provjerite je li uključen način automatskog postavljanja ključa (štoperica je crvena).
Koristite grafikon boja na ploči Svojstva da biste odabrali boju pozadine, kao što je crvena.
Pomičite Playhead niz vremensku traku onoliko dugo koliko želite da animacija traje.
4. Koristite grafikon boja za odabir nove boje, kao što je plava.
Ako je štoperica crvena, onda ste upravo stvorili animaciju u kojoj se boja pozadine pravokutnika polako mijenja iz crvene u plavu.
Ako ste učinili da sekvenca traje dovoljno dugo, vidjet ćete da element postaje ljubičast tijekom animacije kako se boje mijenjaju iz crvene u plavu.
Za precizniju kontrolu nad bojom koju želite koristiti, možete izravno unijeti numeričke vrijednosti za RGBa, Hex ili HSLa vrijednosti, kao što je prikazano.
Šum na slikama sastoji se od bilo kakve zrnatosti ili teksture koja se javlja. Filtri šuma, kao što je dodatak za Photoshop CS6 Add Noise, proizvode nasumične teksture i zrnatost na slici.
Saznajte kako koristiti Adobe Illustrator CC za izradu neobičnih oblika teksta. Uzmite u obzir nove tehnike za prilagodbu teksta u različitim oblicima.
Naučite kako uvesti fotografije koje se već nalaze na vašem tvrdom disku, kao i nove fotografije iz memorijskih kartica u Adobe Lightroom Classic.
Jednostavan i praktičan način za stvaranje redaka i stupaca teksta pomoću opcija vrste područja u Adobe Creative Suite (Adobe CS5) Illustrator. Ova značajka omogućuje fleksibilno oblikovanje teksta.
Otkrijte kako očistiti crtano skeniranje u Adobe Photoshop CS6 koristeći npr. Threshold alat. Uklonite pozadinske boje i artefakte za savršene crno-bijele slike.
Kada uređujete fotografije i portrete u Photoshopu CC, ispravite efekt crvenih očiju s lakoćom. Ovaj vodič pruža korak po korak upute za učinkovito korištenje alata za ispravanje crvenih očiju.
Otkrijte kako spremiti svoj Adobe Illustrator CS6 dokument u PDF format sa detaljnim koracima i savjetima. Sačuvajte svoje radove i olakšajte dijeljenje s drugima uz PDF format.
Rješavanje rezolucije slike u Photoshopu je ključno za kvalitetu ispisa. U ovom članku pružamo korisne informacije o promjeni razlučivosti slike i savjetima za optimizaciju.
Naučite kako primijeniti transparentnost na SVG grafiku u Illustratoru. Istražite kako ispisati SVG-ove s prozirnom pozadinom i primijeniti efekte transparentnosti.
Nakon što uvezete svoje slike u Adobe XD, nemate veliku kontrolu nad uređivanjem, ali možete mijenjati veličinu i rotirati slike baš kao i bilo koji drugi oblik. Također možete jednostavno zaokružiti kutove uvezene slike pomoću kutnih widgeta. Maskiranje vaših slika Definiranjem zatvorenog oblika […]







