Kako dodati šum slikama u Photoshopu CS6
Šum na slikama sastoji se od bilo kakve zrnatosti ili teksture koja se javlja. Filtri šuma, kao što je dodatak za Photoshop CS6 Add Noise, proizvode nasumične teksture i zrnatost na slici.
Odlomke je najbolje dodijeliti natpisima, opisima teksta ili nešto dužim komadima teksta koji prate sliku, a Adobe Photoshop CS6 ima savršen alat za rad s odlomcima. Vrsta odlomka slična je tekstu koji unosite u program za obradu teksta, osim što se nalazi unutar obruba, koji se naziva okvir za tekst ili okvir za ograničavanje.
Dok upisujete u tekstualni okvir, linije teksta se prelamaju kako bi odgovarale dimenzijama okvira. Ako promijenite veličinu okvira, Photoshop prilagođava omotane krajeve u skladu s novom veličinom.
Možete upisati više odlomaka, koristiti tipografske kontrole i rotirati ili skalirati vrstu. Možete jednostavno promijeniti veličinu vrste odlomka (i vrste točke) unosom nove vrijednosti veličine točke u dijaloški okvir Znak bez ponovnog odabira cijelog teksta. Provjerite je li sloj teksta odabran na ploči slojeva i je li alat za tekst aktivan. Ovaj pristup vrijedi i za sve ostale karakteristike teksta.
Za unos vrste pasusa slijedite ove korake:
Otvorite spremljenu sliku ili stvorite novi Photoshop dokument.
Odaberite alat Horizontalna ili Vertikalna vrsta na ploči Alati ili pritisnite T za odabir vrste alata ako je aktivan onaj koji želite.
Pritisnite Shift+T za kretanje kroz četiri raspoloživa alata sve dok ne bude aktivan onaj koji želite.
Vaš pokazivač izgleda kao I-beam, sličan onom koji vidite u programu za obradu teksta.
Umetnite i odredite veličinu tekstualnog okvira na jedan od sljedećih načina:
Povucite za stvaranje tekstualnog okvira proizvoljne veličine. Nakon što otpustite tipku miša, možete povući bilo koju ručku na kutovima i na stranama okvira kako biste prilagodili veličinu.
Držite pritisnutu tipku Alt (Opcija na Macu) i povucite okvir bilo koje veličine. Pojavljuje se dijaloški okvir Veličina teksta odlomka. Možete unijeti točne dimenzije kutije koju želite izraditi. Kada kliknete U redu, pojavljuje se granični okvir veličine koju ste naveli, zajedno s ručkama za naknadnu promjenu veličine okvira, ako želite.
Odaberite željene opcije vrste na traci s opcijama ili na ploči znak ili odlomak.
Unesite svoj tekst. Da biste započeli novi odlomak, pritisnite Enter (Povratak na Macu).
Svaka linija se omota kako bi stala unutar graničnog okvira.
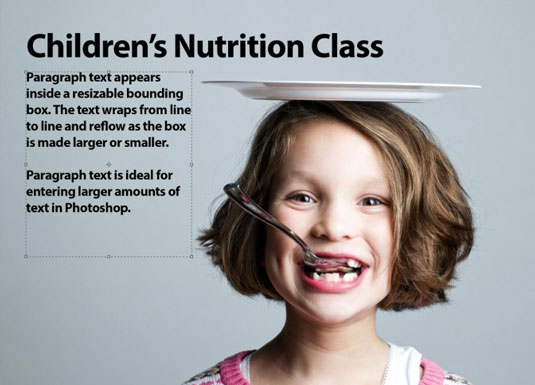
Kredit: ©iStockphoto.com/stacey_newman Slika #12711518
Ako upišete više teksta nego što stane u tekstni okvir, u donjem desnom ručku pojavljuje se ikona preljeva (znak plus). Možete promijeniti veličinu tekstnog okvira tako da uhvatite bilo koju od osam ručki i povučete.
Kliknite gumb Potvrdi na traci s opcijama. (Gumb izgleda kao kvačica.) Također možete pritisnuti Ctrl+Enter (Command+return na Macu).
Photoshop stvara sloj nove vrste.
Da biste pretvorili vrstu točke u vrstu odlomka ili obrnuto, odaberite sloj vrste na ploči Slojevi. Zatim odaberite Vrsta→Pretvori u tekst točke ili Pretvori u tekst odlomka.
Šum na slikama sastoji se od bilo kakve zrnatosti ili teksture koja se javlja. Filtri šuma, kao što je dodatak za Photoshop CS6 Add Noise, proizvode nasumične teksture i zrnatost na slici.
Saznajte kako koristiti Adobe Illustrator CC za izradu neobičnih oblika teksta. Uzmite u obzir nove tehnike za prilagodbu teksta u različitim oblicima.
Naučite kako uvesti fotografije koje se već nalaze na vašem tvrdom disku, kao i nove fotografije iz memorijskih kartica u Adobe Lightroom Classic.
Jednostavan i praktičan način za stvaranje redaka i stupaca teksta pomoću opcija vrste područja u Adobe Creative Suite (Adobe CS5) Illustrator. Ova značajka omogućuje fleksibilno oblikovanje teksta.
Otkrijte kako očistiti crtano skeniranje u Adobe Photoshop CS6 koristeći npr. Threshold alat. Uklonite pozadinske boje i artefakte za savršene crno-bijele slike.
Kada uređujete fotografije i portrete u Photoshopu CC, ispravite efekt crvenih očiju s lakoćom. Ovaj vodič pruža korak po korak upute za učinkovito korištenje alata za ispravanje crvenih očiju.
Otkrijte kako spremiti svoj Adobe Illustrator CS6 dokument u PDF format sa detaljnim koracima i savjetima. Sačuvajte svoje radove i olakšajte dijeljenje s drugima uz PDF format.
Rješavanje rezolucije slike u Photoshopu je ključno za kvalitetu ispisa. U ovom članku pružamo korisne informacije o promjeni razlučivosti slike i savjetima za optimizaciju.
Naučite kako primijeniti transparentnost na SVG grafiku u Illustratoru. Istražite kako ispisati SVG-ove s prozirnom pozadinom i primijeniti efekte transparentnosti.
Nakon što uvezete svoje slike u Adobe XD, nemate veliku kontrolu nad uređivanjem, ali možete mijenjati veličinu i rotirati slike baš kao i bilo koji drugi oblik. Također možete jednostavno zaokružiti kutove uvezene slike pomoću kutnih widgeta. Maskiranje vaših slika Definiranjem zatvorenog oblika […]







