Kako dodati šum slikama u Photoshopu CS6
Šum na slikama sastoji se od bilo kakve zrnatosti ili teksture koja se javlja. Filtri šuma, kao što je dodatak za Photoshop CS6 Add Noise, proizvode nasumične teksture i zrnatost na slici.
Postoji više načina za korištenje i stvaranje slojeva u Adobe Photoshop Creative Suite 6. Ove različite tehnike omogućuju vam da prilagodite proces svojim potrebama.
Za stvaranje novog praznog sloja na slici koja je otvorena: Kliknite ikonu Create a New Layer na dnu ploče slojeva. Također možete stvoriti novi sloj odabirom New Layer iz izbornika ploče ili odabirom Layer→New→Layer.
Obje metode otvaraju dijaloški okvir u kojem date naziv svom sloju i odredite druge opcije za primjenu maski za izrezivanje, kodiranje boja, miješanje i neprozirnost. Unesite naziv za svoj sloj i kliknite OK. Ako odaberete prvi način, sloj sa zadanim imenom Layer 1 pojavljuje se na ploči slojeva.
Kada kliknete ikonu Create a New Layer, sloj se dodaje iznad vašeg aktivnog sloja. Držeći tipku Ctrl (Command na Macu) kada kliknete, Photoshop dodaje novi sloj ispod aktivnog sloja.
Za izradu potpuno novog dokumenta sa slojem: Odaberite Datoteka→Novo. U dijaloškom okviru Novo koji se pojavi odaberite opciju Transparent za pozadinski sadržaj. Vaša nova datoteka tada se pojavljuje s slojem 1, a ne pozadinom.
Kada je vaš novi prozirni sloj spreman i čeka, možete staviti sadržaj na novi sloj na nekoliko načina:
Upotrijebite jedan od alata za slikanje i slikajte izravno na sloju.
Napravite odabir na drugom sloju ili pozadini unutar istog dokumenta ili s druge slike u cijelosti. Zatim odaberite Uredi→Kopiraj. Odaberite svoj novi prazan sloj na ploči slojeva i odaberite Uredi→Zalijepi.
Napravite odabir na drugom sloju (ili pozadini) unutar istog dokumenta ili s druge slike, a zatim odaberite Uredi→ Izreži. Odaberite svoj novi prazan sloj i odaberite Uredi→Zalijepi. Zapamtite da Photoshop briše odabir iz izvora i dodaje ga u vaš novi sloj.
Prenesite cijelu sliku na svoj novi sloj odabirom Odaberi→Sve, a zatim ili Uredi→Kopiraj ili Uredi→Izreži. Odaberite svoj novi prazan sloj i odaberite Uredi→Zalijepi.
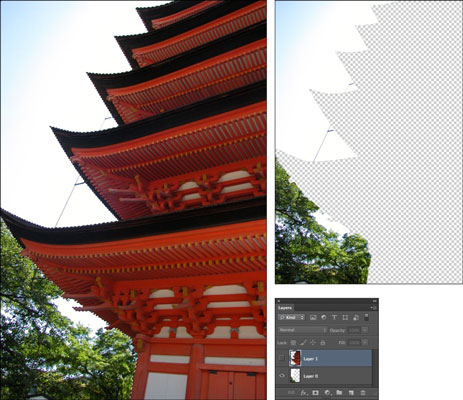
Drugi način stvaranja sloja je korištenje naredbe Layer via Copy na izborniku Layer. Napravite odabir na sloju ili pozadini i odaberite Layer→New→Layer via Copy. Kopirani odabir postavlja se na novi sloj sa zadanim nazivom Layer 1.
Ovo možete duplicirati naredbom Layer via Cut, ali sada Photoshop briše odabrano područje iz izvornog sloja ili pozadine i postavlja ga na novi sloj. Izvornom sloju ostaje rupa koja zjapi. Ako ste koristili pozadinu za izvor, vaša boja pozadine ispunjava prostor. Zapamtite da ove dvije naredbe možete koristiti samo unutar iste slike, a ne između više slika.
Imajte na umu da sada možete odabrati više slojeva i izvesti sloj putem naredbi Copy i Cut.
Ako želite duplicirati postojeći sloj, odaberite ga na ploči Slojevi. Zatim povucite sloj na ikonu Create a New Layer na dnu ploče. Također možete duplicirati sloj odabirom Duplicate Layer iz izbornika ploče ili odabirom Layer→Duplicate Layer.
Kao i kod stvaranja novog sloja, obje metode od vas će u dijaloškom okviru tražiti da imenujete svoj sloj i uključite druge opcije. Unesite naziv za svoj sloj i kliknite OK. Ako odaberete prvu metodu, Photoshop daje zadani naziv izvornog sloja s riječju Kopiraj koja je dodana imenu.
Dupliciranje slojeva može biti posebno korisno kada želite eksperimentirati s posebnim efektom, ali ne želite naštetiti izvornoj slici.
Šum na slikama sastoji se od bilo kakve zrnatosti ili teksture koja se javlja. Filtri šuma, kao što je dodatak za Photoshop CS6 Add Noise, proizvode nasumične teksture i zrnatost na slici.
Saznajte kako koristiti Adobe Illustrator CC za izradu neobičnih oblika teksta. Uzmite u obzir nove tehnike za prilagodbu teksta u različitim oblicima.
Naučite kako uvesti fotografije koje se već nalaze na vašem tvrdom disku, kao i nove fotografije iz memorijskih kartica u Adobe Lightroom Classic.
Jednostavan i praktičan način za stvaranje redaka i stupaca teksta pomoću opcija vrste područja u Adobe Creative Suite (Adobe CS5) Illustrator. Ova značajka omogućuje fleksibilno oblikovanje teksta.
Otkrijte kako očistiti crtano skeniranje u Adobe Photoshop CS6 koristeći npr. Threshold alat. Uklonite pozadinske boje i artefakte za savršene crno-bijele slike.
Kada uređujete fotografije i portrete u Photoshopu CC, ispravite efekt crvenih očiju s lakoćom. Ovaj vodič pruža korak po korak upute za učinkovito korištenje alata za ispravanje crvenih očiju.
Otkrijte kako spremiti svoj Adobe Illustrator CS6 dokument u PDF format sa detaljnim koracima i savjetima. Sačuvajte svoje radove i olakšajte dijeljenje s drugima uz PDF format.
Rješavanje rezolucije slike u Photoshopu je ključno za kvalitetu ispisa. U ovom članku pružamo korisne informacije o promjeni razlučivosti slike i savjetima za optimizaciju.
Naučite kako primijeniti transparentnost na SVG grafiku u Illustratoru. Istražite kako ispisati SVG-ove s prozirnom pozadinom i primijeniti efekte transparentnosti.
Nakon što uvezete svoje slike u Adobe XD, nemate veliku kontrolu nad uređivanjem, ali možete mijenjati veličinu i rotirati slike baš kao i bilo koji drugi oblik. Također možete jednostavno zaokružiti kutove uvezene slike pomoću kutnih widgeta. Maskiranje vaših slika Definiranjem zatvorenog oblika […]







