Kako dodati šum slikama u Photoshopu CS6
Šum na slikama sastoji se od bilo kakve zrnatosti ili teksture koja se javlja. Filtri šuma, kao što je dodatak za Photoshop CS6 Add Noise, proizvode nasumične teksture i zrnatost na slici.
Filmski isječci u Adobe Flashu CS6 nastaju kao novi, prazni simboli kao i iz postojećeg sadržaja na pozornici. Ako izradite filmski isječak od nule, kasnije možete dodati animaciju i grafiku uređivanjem simbola.
Slijedite ove korake za stvaranje filmskog isječka iz postojeće grafike:
Napravite neke zanimljive grafike na pozornici pomoću alata za crtanje.
Odaberite novo umjetničko djelo i odaberite Izmijeni→ Pretvori u simbol.
Pojavljuje se dijaloški okvir Pretvori u simbol.
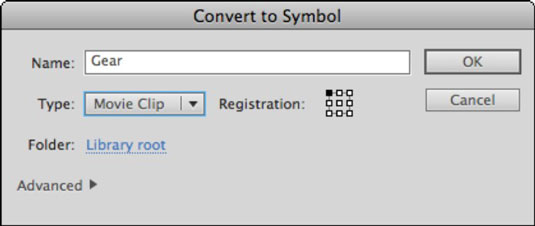
Unesite naziv za svoj novi filmski isječak u tekstualni okvir Naziv, odaberite Filmski isječak s padajućeg popisa Vrsta, odaberite mapu (ako nije glavni korijen biblioteke) i kliknite U redu.
Umjetničko se djelo sada pojavljuje kao filmski isječak na pozornici.
Odaberite Prozor→Knjižnica da pogledate svoj novi simbol u biblioteci s posebnom ikonom filmskog isječka pokraj njega.
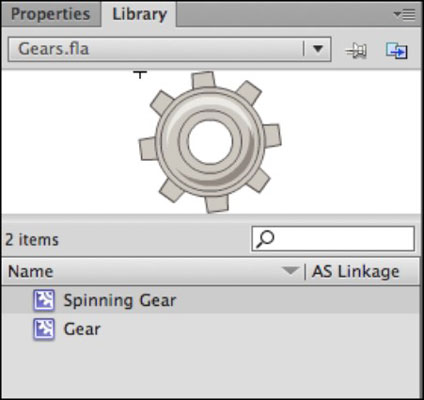
Neanimirana grafika pretvorena u filmske isječke ponaša se isto kao i grafički simboli, tako da možete postavljati, mijenjati i mijenjati instance na pozornici. Razlika je, međutim, u tome što animirani sadržaj uvijek možete dodati kasnije u filmski isječak tako da ga uredite i kreirate tweens na vlastitoj vremenskoj traci.
U većini slučajeva u potpunosti iskorištavate filmske isječke dodavanjem animacije u novi simbol filmskog isječka. Da biste to učinili, možete započeti s novim, praznim simbolom filmskog isječka, a zatim dodati animirani sadržaj.
Da biste stvorili novi simbol filmskog isječka i dodali animaciju, slijedite ove korake:
Odaberite Umetanje→Novi simbol.
Pojavljuje se dijaloški okvir Stvaranje novog simbola.
Unesite naziv filmskog isječka u tekstualni okvir Naziv, odaberite Filmski isječak s padajućeg popisa Vrsta, odaberite mapu (ako nije u korijenu knjižnice) u koju ćete razvrstati novi simbol i kliknite U redu da biste stvorili novi simbol .
Vidjet ćete novu vremensku traku i simbol je spreman za dodavanje animacije. Ova vremenska traka radi baš kao i glavna: možete dodavati i mijenjati redoslijed slojeva i stvarati tweens. Još uvijek trebate pretvoriti bilo koje umjetničko djelo u grafičke simbole prije nego što kreirate tweens pokreta.
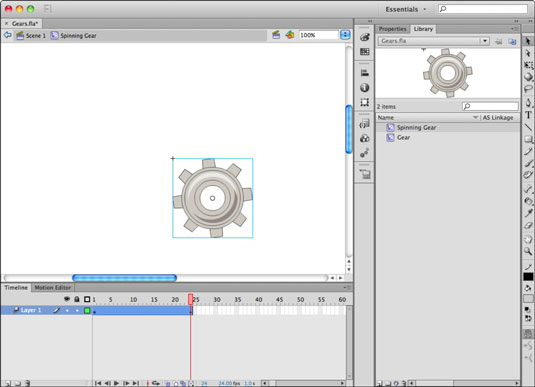
Napravite neke nove grafike na okviru 1 postojećeg sloja 1, odaberite grafiku, odaberite Modify→Convert to Symbol, imenujte simbol i odaberite Graphic s padajućeg popisa Vrsta, a zatim kliknite OK.
Desnom tipkom miša kliknite Frame 1 i odaberite Create Motion Tween za stvaranje novog raspona tween na sloju; kliknite i povucite zadnji okvir tween raspona da ga skratite na 24 okvira (samo ako je raspon veći od 24 okvira).
Na okviru 24, promijenite položaj ili rotaciju svog simbola kako biste ga pokrenuli.
Pritisnite Enter ili Return da biste pregledali novu vremensku traku Movieclip-a i provjerili je li se vaša animacija pravilno reproducirala.
Kliknite vezu Scena 1 iznad pozornice za povratak na glavnu vremensku traku.
Pronađite svoj novi simbol filmskog isječka na ploči knjižnice i povucite dvije njegove instance na pozornicu.
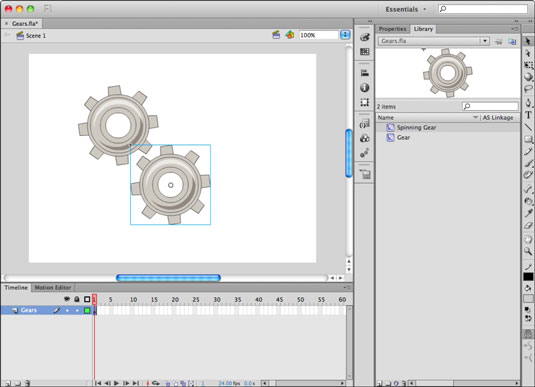
Ako pritisnete Enter ili Return da gledate svoj filmski isječak kako se reproducira na pozornici, vjerojatno ćete se malo razočarati. Ne brinite: da biste vidjeli svoj filmski isječak u akciji, samo trebate pregledati film u Flash Playeru.
Šum na slikama sastoji se od bilo kakve zrnatosti ili teksture koja se javlja. Filtri šuma, kao što je dodatak za Photoshop CS6 Add Noise, proizvode nasumične teksture i zrnatost na slici.
Saznajte kako koristiti Adobe Illustrator CC za izradu neobičnih oblika teksta. Uzmite u obzir nove tehnike za prilagodbu teksta u različitim oblicima.
Naučite kako uvesti fotografije koje se već nalaze na vašem tvrdom disku, kao i nove fotografije iz memorijskih kartica u Adobe Lightroom Classic.
Jednostavan i praktičan način za stvaranje redaka i stupaca teksta pomoću opcija vrste područja u Adobe Creative Suite (Adobe CS5) Illustrator. Ova značajka omogućuje fleksibilno oblikovanje teksta.
Otkrijte kako očistiti crtano skeniranje u Adobe Photoshop CS6 koristeći npr. Threshold alat. Uklonite pozadinske boje i artefakte za savršene crno-bijele slike.
Kada uređujete fotografije i portrete u Photoshopu CC, ispravite efekt crvenih očiju s lakoćom. Ovaj vodič pruža korak po korak upute za učinkovito korištenje alata za ispravanje crvenih očiju.
Otkrijte kako spremiti svoj Adobe Illustrator CS6 dokument u PDF format sa detaljnim koracima i savjetima. Sačuvajte svoje radove i olakšajte dijeljenje s drugima uz PDF format.
Rješavanje rezolucije slike u Photoshopu je ključno za kvalitetu ispisa. U ovom članku pružamo korisne informacije o promjeni razlučivosti slike i savjetima za optimizaciju.
Naučite kako primijeniti transparentnost na SVG grafiku u Illustratoru. Istražite kako ispisati SVG-ove s prozirnom pozadinom i primijeniti efekte transparentnosti.
Nakon što uvezete svoje slike u Adobe XD, nemate veliku kontrolu nad uređivanjem, ali možete mijenjati veličinu i rotirati slike baš kao i bilo koji drugi oblik. Također možete jednostavno zaokružiti kutove uvezene slike pomoću kutnih widgeta. Maskiranje vaših slika Definiranjem zatvorenog oblika […]







