Kako dodati šum slikama u Photoshopu CS6
Šum na slikama sastoji se od bilo kakve zrnatosti ili teksture koja se javlja. Filtri šuma, kao što je dodatak za Photoshop CS6 Add Noise, proizvode nasumične teksture i zrnatost na slici.
Ako koristite Dreamweaver, korisno je znati kako stvoriti stavku biblioteke, dodati je na stranicu te urediti i ažurirati stavku biblioteke na više stranica. Da bi ovi koraci ispravno funkcionirali, morate ih raditi redom. Prije stvaranja ili korištenja bibliotečkih stavki, prvo morate postaviti web-mjesto i otvoriti ga na ploči Datoteke.
Da biste stvorili bibliotečku stavku koju možete koristiti na više stranica na svojoj web-lokaciji, slijedite ove korake:
Otvorite bilo koju postojeću datoteku koja ima slike, tekst ili druge elemente na stranici koju želite spremiti kao stavku biblioteke.
Na ovoj stranici odaberite element ili zbirku elemenata koje želite spremiti kao bibliotečku stavku, kao što su podaci o autorskim pravima koji se pojavljuju na dnu stranice.
Odaberite Izmijeni→ Biblioteka→ Dodaj objekt u knjižnicu.
Ploča Library Assets otvara se i prikazuje sve postojeće stavke knjižnice. Vaša nova stavka biblioteke pojavljuje se kao Bez naslova.
Odaberite Bez naslova i zamijenite ga tako da upišete novi naziv kao što biste imenovali bilo koju datoteku u Exploreru na PC-u ili Finderu na Macu.
Kada stvorite stavku biblioteke, Dreamweaver je automatski sprema u biblioteku. Imenovanje stavki iz knjižnice olakšava ih identificirati kada ih želite koristiti. Zatim možete jednostavno primijeniti bibliotečke stavke na bilo koju novu ili postojeću stranicu na vašem web-mjestu.
Svojim stranicama možete jednostavno dodati elemente iz biblioteke tako da ih jednostavno povučete s ploče Sredstva na stranicu. Kada dodate stavku biblioteke, sadržaj se umeće u dokument i uspostavlja se veza.
Ova veza je važna jer vam omogućuje kasnije uređivanje stavke biblioteke i primjenu promjena na sve stranice na kojima se stavka pojavljuje, ali također znači da ne možete uređivati stavku na stranici na kojoj je umetnuta.
Za dodavanje stavke biblioteke na stranicu, slijedite ove korake:
Napravite novi dokument u Dreamweaveru ili otvorite bilo koju postojeću datoteku.
Na ploči Datoteke kliknite karticu Sredstva, a zatim kliknite ikonu Knjižnica.
Knjižnica se otvara na ploči Sredstva.
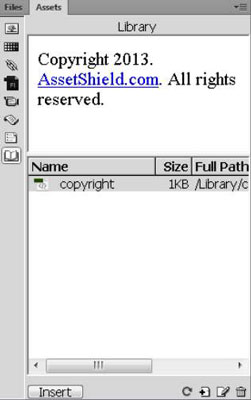
Povucite stavku iz biblioteke u prozor Dokument.
Alternativno, možete odabrati stavku u biblioteci i kliknuti gumb Umetni. Stavka se automatski pojavljuje na stranici. Nakon što umetnete stavku biblioteke na stranicu, možete koristiti bilo koju od Dreamweaverovih značajki oblikovanja da biste je pozicionirali na stranici.
Stavke knjižnice su istaknute kako bi se razlikovale od ostalih elemenata na stranici. U dijaloškom okviru Postavke možete prilagoditi boju isticanja za stavke biblioteke, kao i prikazati ili sakriti boju isticanja. Da biste promijenili ili sakrili isticanje knjižnice, slijedite ove korake:
Odaberite Uredi→ Postavke (Windows) ili Dreamweaver→ Postavke (Mac).
Pojavljuje se dijaloški okvir Preferences.
U odjeljku Kategorija na lijevoj strani odaberite Isticanje.
Kliknite okvir boja da biste odabrali boju za stavke biblioteke, a zatim odaberite okvir Prikaži za prikaz boje isticanja knjižnice na svojim stranicama.
Ostavite okvir prazan ako ne želite prikazati boju isticanja.
Kliknite OK za zatvaranje dijaloškog okvira Preferences.
Značajka knjižnice Dreamweaver štedi vrijeme jer možete unijeti izmjene u stavke biblioteke i automatski primijeniti te promjene na bilo koju ili sve stranice na kojima se stavka biblioteke pojavljuje. Da biste uredili stavku biblioteke, slijedite ove korake:
Na ploči Datoteke kliknite karticu Sredstva, a zatim kliknite ikonu Knjižnica.
Knjižnica se otvara na ploči Sredstva.
Dvaput kliknite bilo koju stavku navedenu u biblioteci da biste je otvorili.
Dreamweaver otvara novi prozor u kojem možete uređivati stavku biblioteke.
Stavka biblioteke neće imati oznaku u kojoj bi se mogle odrediti boje pozadine, veze ili teksta. Stavka knjižnice dobiva ispravne postavke iz oznaka na stranici gdje je umetnete.
Promijenite stavku biblioteke kao što biste uređivali bilo koji element u Dreamweaveru.
Na primjer, možete promijeniti vezu, urediti tekst teksta, promijeniti font ili veličinu, pa čak i dodati slike, tekst i druge elemente.
Odaberite Datoteka→Spremi za spremanje promjena izvorne stavke.
Otvara se dijaloški okvir Ažuriranje stavki knjižnice koji prikazuje popis svih stranica na kojima se pojavljuje stavka biblioteke.
Da biste primijenili promjene koje ste napravili na stavku biblioteke na svim navedenim stranicama, kliknite gumb Ažuriraj.
Ako ne želite primijeniti promjene na sve stranice na kojima se pojavljuje stavka biblioteke, kliknite gumb Ne ažuriraj.
Ako ste kliknuli gumb Ažuriraj, pojavit će se dijaloški okvir Stranice ažuriranja koji prikazuje napredak ažuriranja. Ako je potrebno, možete zaustaviti ažuriranje iz ovog dijaloškog okvira.
Ako želite izmijeniti stavku biblioteke na određenoj stranici ili na nekoliko stranica, možete nadjačati značajku automatizirane biblioteke tako da je odvojite ili prekinete vezu između izvorne stavke u biblioteci i stavke umetnute na stranicu.
Nakon što prekinete vezu, više ne možete automatski ažurirati stavku biblioteke te stranice.
Da biste odvojili instancu stavke biblioteke tako da se može samostalno uređivati, slijedite ove korake:
Otvorite bilo koju datoteku koja sadrži stavku biblioteke i odaberite stavku biblioteke.
Inspektor svojstava prikazuje opcije stavke biblioteke.

Kliknite gumb Odvoji od originala.
Pojavljuje se poruka upozorenja koja vas obavještava da ako nastavite s odvajanjem stavke biblioteke od izvornika, više ne možete ažurirati ovu pojavu kada se izvornik uredi.
Kliknite OK za odvajanje stavke biblioteke.
Šum na slikama sastoji se od bilo kakve zrnatosti ili teksture koja se javlja. Filtri šuma, kao što je dodatak za Photoshop CS6 Add Noise, proizvode nasumične teksture i zrnatost na slici.
Saznajte kako koristiti Adobe Illustrator CC za izradu neobičnih oblika teksta. Uzmite u obzir nove tehnike za prilagodbu teksta u različitim oblicima.
Naučite kako uvesti fotografije koje se već nalaze na vašem tvrdom disku, kao i nove fotografije iz memorijskih kartica u Adobe Lightroom Classic.
Jednostavan i praktičan način za stvaranje redaka i stupaca teksta pomoću opcija vrste područja u Adobe Creative Suite (Adobe CS5) Illustrator. Ova značajka omogućuje fleksibilno oblikovanje teksta.
Otkrijte kako očistiti crtano skeniranje u Adobe Photoshop CS6 koristeći npr. Threshold alat. Uklonite pozadinske boje i artefakte za savršene crno-bijele slike.
Kada uređujete fotografije i portrete u Photoshopu CC, ispravite efekt crvenih očiju s lakoćom. Ovaj vodič pruža korak po korak upute za učinkovito korištenje alata za ispravanje crvenih očiju.
Otkrijte kako spremiti svoj Adobe Illustrator CS6 dokument u PDF format sa detaljnim koracima i savjetima. Sačuvajte svoje radove i olakšajte dijeljenje s drugima uz PDF format.
Rješavanje rezolucije slike u Photoshopu je ključno za kvalitetu ispisa. U ovom članku pružamo korisne informacije o promjeni razlučivosti slike i savjetima za optimizaciju.
Naučite kako primijeniti transparentnost na SVG grafiku u Illustratoru. Istražite kako ispisati SVG-ove s prozirnom pozadinom i primijeniti efekte transparentnosti.
Nakon što uvezete svoje slike u Adobe XD, nemate veliku kontrolu nad uređivanjem, ali možete mijenjati veličinu i rotirati slike baš kao i bilo koji drugi oblik. Također možete jednostavno zaokružiti kutove uvezene slike pomoću kutnih widgeta. Maskiranje vaših slika Definiranjem zatvorenog oblika […]







