Kako dodati šum slikama u Photoshopu CS6
Šum na slikama sastoji se od bilo kakve zrnatosti ili teksture koja se javlja. Filtri šuma, kao što je dodatak za Photoshop CS6 Add Noise, proizvode nasumične teksture i zrnatost na slici.
Alati za brisanje u Photoshopu CS6 omogućuju vam da izbrišete dijelove slike na boju pozadine, na prozirnost ili čak na način na koji je vaša slika izgledala ranije u sesiji uređivanja. Postoje tri alata za brisanje — obična gumica, čarobna gumica i gumica za pozadinu. Sva tri dijele padajući izbornik alata.
Alati za brisanje izgledaju kao prave gumice, pa ih ne možete propustiti. Ali u slučaju da to učinite, pritisnite E, a zatim Shift+E za prebacivanje kroz tri alata.
Kada izbrišete piksele, ti pikseli nestaju. Nestalo. Za dobro. Prije upotrebe alata za brisanje, možda bi bilo pametno napraviti sigurnosnu kopiju svoje slike. Sliku možete spremiti kao zasebnu datoteku ili kao drugi sloj. Na taj način, ako stvari bujaju, imate osiguranje.
Alat za brisanje omogućuje vam brisanje područja na slici do boje pozadine ili prozirnosti. Odaberite alat Eraser, povucite kroz željeno područje na slici i gotovi ste.
Ako slika sadrži samo pozadinu, brišete na boju pozadine. Ako je slika na sloju, brišete do prozirnosti.
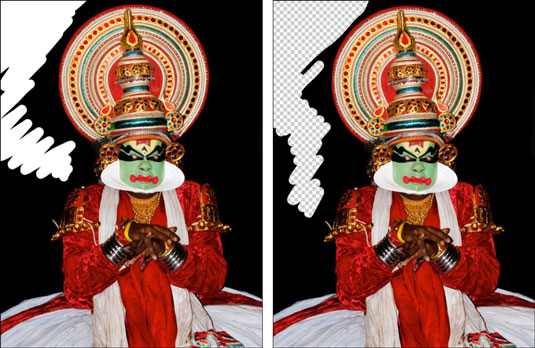
Zasluge: ©iStockphoto.com/Aleynikov Slika #5865097
Ovaj alat je u istoj kategoriji kao i Lasso alat. Brzo je; lako je, ali ima ograničene primjene. Koristite ga samo za manje popravke. Alat za brisanje definitivno nije alat koji se može koristiti sam za točan odabir.
Najkorisnija funkcija alata Eraser je čišćenje maski kanala. Postavite način na Blokiraj, zumirajte svoju masku i očistite te crno-bijele piksele.
Ove opcije na traci s opcijama upravljaju alatom Gumica:
Način rada: odaberite između kista, olovke i bloka. Kada odaberete kist ili olovku, imate pristup panelu za odabir unaprijed postavljenog kista krajnje lijevo od opcije Način.
Upotrijebite padajuću ploču za odabir četkica za odabir između različitih veličina i stilova kista. Blok ima samo jednu veličinu, kvadrat od 16 x 16 piksela. Ali budući da veličina bloka ostaje konstantna, ako zumirate znatno, možete izvesti neko detaljno brisanje.
Neprozirnost: Odredite postotak prozirnosti za brisanje. Postavke neprozirnosti manje od 100 posto samo djelomično brišu piksele. Što je niža postavka Opacity, to se manje briše. Ova opcija nije dostupna za način blokiranja.
Uvijek koristi pritisak za neprozirnost, uvijek koristi pritisak za veličinu: ako imate tablet za crtanje osjetljiv na pritisak, možete odabrati ove dvije opcije. Ako nije, četkica unaprijed kontrolira neprozirnost i veličinu.
Protok: Postavite postotak protoka kada koristite način rada četke. Flow određuje koliko brzo Photoshop primjenjuje brisanje i posebno je zgodan kada koristite opciju Airbrush.
Airbrush: Pritisnite gumb kada koristite način rada četkice kako biste svoj kist pretvorili u zračni kist. S ovom opcijom, što dulje držite tipku miša pritisnutu, više se briše.
Izbriši u povijest: Ova vam opcija omogućuje brisanje natrag u odabrano izvorno stanje ili snimku na ploči Povijest. Također možete držati pritisnut Alt (Opcija na Macu) da biste privremeno pristupili opciji Izbriši povijest.
Ploča četkica: kliknite gumb za prebacivanje da biste otvorili cijelu ploču četkica .
Šum na slikama sastoji se od bilo kakve zrnatosti ili teksture koja se javlja. Filtri šuma, kao što je dodatak za Photoshop CS6 Add Noise, proizvode nasumične teksture i zrnatost na slici.
Saznajte kako koristiti Adobe Illustrator CC za izradu neobičnih oblika teksta. Uzmite u obzir nove tehnike za prilagodbu teksta u različitim oblicima.
Naučite kako uvesti fotografije koje se već nalaze na vašem tvrdom disku, kao i nove fotografije iz memorijskih kartica u Adobe Lightroom Classic.
Jednostavan i praktičan način za stvaranje redaka i stupaca teksta pomoću opcija vrste područja u Adobe Creative Suite (Adobe CS5) Illustrator. Ova značajka omogućuje fleksibilno oblikovanje teksta.
Otkrijte kako očistiti crtano skeniranje u Adobe Photoshop CS6 koristeći npr. Threshold alat. Uklonite pozadinske boje i artefakte za savršene crno-bijele slike.
Kada uređujete fotografije i portrete u Photoshopu CC, ispravite efekt crvenih očiju s lakoćom. Ovaj vodič pruža korak po korak upute za učinkovito korištenje alata za ispravanje crvenih očiju.
Otkrijte kako spremiti svoj Adobe Illustrator CS6 dokument u PDF format sa detaljnim koracima i savjetima. Sačuvajte svoje radove i olakšajte dijeljenje s drugima uz PDF format.
Rješavanje rezolucije slike u Photoshopu je ključno za kvalitetu ispisa. U ovom članku pružamo korisne informacije o promjeni razlučivosti slike i savjetima za optimizaciju.
Naučite kako primijeniti transparentnost na SVG grafiku u Illustratoru. Istražite kako ispisati SVG-ove s prozirnom pozadinom i primijeniti efekte transparentnosti.
Nakon što uvezete svoje slike u Adobe XD, nemate veliku kontrolu nad uređivanjem, ali možete mijenjati veličinu i rotirati slike baš kao i bilo koji drugi oblik. Također možete jednostavno zaokružiti kutove uvezene slike pomoću kutnih widgeta. Maskiranje vaših slika Definiranjem zatvorenog oblika […]







