Kako dodati šum slikama u Photoshopu CS6
Šum na slikama sastoji se od bilo kakve zrnatosti ili teksture koja se javlja. Filtri šuma, kao što je dodatak za Photoshop CS6 Add Noise, proizvode nasumične teksture i zrnatost na slici.
Kada imate ekspozicije od kojih želite stvoriti svoje HDR remek-djelo, trebate ih spojiti pomoću značajke Merge to HDR Pro u Photoshopu CC.
Možete otvoriti Merge to HDR Pro bilo kroz Photoshopov izbornik File→Automate ili možete odabrati slike koje će se koristiti u Bridgeu i upotrijebiti naredbu izbornika Bridge Alati→Photoshop→Spoji u HDR Pro.
Ako otvorite putem Photoshopa, prvo ćete morati otvoriti slike u Photoshopu ili prijeći do i odabrati slike koje želite koristiti. Ako pregledavate, sve datoteke moraju biti u istoj mapi na vašem tvrdom disku.
Budite strpljivi s Merge to HDR Pro – ima puno posla prije nego što se počnete igrati s kombiniranim ekspozicijama. Kada su izračuni gotovi, otvara se prozor Merge to HDR Pro (kao što je prikazano).
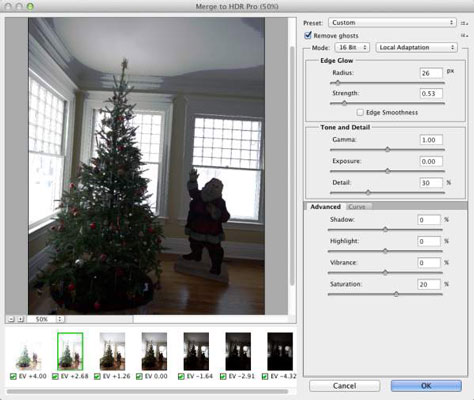
Spajanje u HDR otvara se nakon obrade slika.
Svaka od slika u spajanju prikazana je kao minijatura ispod pregleda. Možete poništiti odabir svake slike da vidite kakav utjecaj ima na kombiniranu ekspoziciju. (Nakon što kliknete zelenu kvačicu, dajte Merge to HDR Pro nekoliko trenutaka da ponovno nacrta pregled.) Ako radite sa sedam ekspozicija i čini se da jedna degradira od ukupnog izgleda, ostavite okvir te minijature poništen.
Prema zadanim postavkama, Merge to HDR Pro pretpostavlja da želite kontrolu nad slikom odmah i postavlja izbornik Mode na 16-bitnu boju i lokalnu prilagodbu. Zatim imate još nekoliko opcija, uključujući ploču Krivulja (kao što je prikazano).
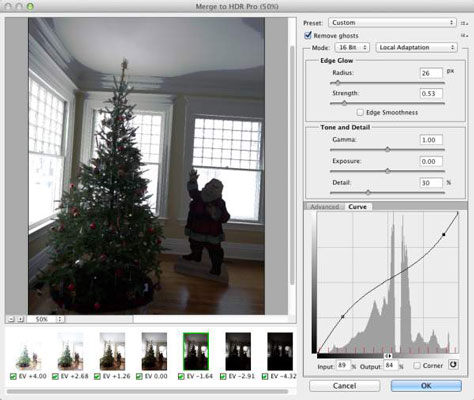
U 16-bitnom načinu rada s lokalnom prilagodbom imate dosta kontrole.
Dakle, koje su sve te opcije koje vidite?
Preset: Ako imate niz sličnih slika koje zahtijevaju iste prilagodbe, možete spremiti i učitati unaprijed postavljene postavke.
Uklonite duhove: kada snimate višestruke ekspozicije, osobito na otvorenom, pokretni objekti na vašoj slici možda su iza sebe ostavili "duhove". Ova opcija pomaže minimizirati te pokretne objekte.
Edge Glow: Koristite klizače Radius i Strength u kombinaciji kako biste povećali percipiranu oštrinu slike.
Ton i detalji: Zamislite klizač Gamma kao svoju kontrolu kontrasta. Povlačenjem udesno izravnava se kontrast između svjetla i sjena; povlačenjem ulijevo povećava se kontrast. Klizač Ekspozicija kontrolira ukupnu svjetlinu (desno) ili tamu (lijevo) slike, baš kao i klizač Ekspozicija u Camera Rawu. Klizač Detalji izoštrava najsitnije dijelove slike.
Napredno: kartica Napredno dijeli prostor s krivuljom u lokalnoj prilagodbi. Klizači Shadow i Highlight ovdje kontroliraju donji i gornji dio tonskog raspona slike.
Za oba klizača, povlačenje lijevo potamni, a povlačenje desno posvjetljuje. Klizač Vibrance kontrolira zasićenost gotovo neutralnih boja, a Saturation kontrolira sve boje na slici. (Ovi su klizači također usporedivi sa svojim kolegama u Camera Raw.)
Krivulja: Kliknite na krivulju da biste dodali sidrišnu točku i povucite gore/dolje ili unesite numeričke vrijednosti za podešavanje tonaliteta slike. Opcija Corner proizvodi oštru promjenu kuta krivulje, što općenito nije poželjno. Gumb desno od kuta resetira krivulju.
Prebacivanje izbornika Mode na 32-bitnu boju ograničava vas na prilagodbu pregleda — sve ostalo bit će učinjeno u Photoshopu nakon što kliknete gumb U redu na HDR Pro-u. (Cijeli prošireni tonski raspon je još uvijek u 32-bitnoj slici, to je samo pregled koji prilagođavate.) Korištenje opcija osim lokalne prilagodbe u 16-bitnom načinu daje vam manju (ili nikakvu) kontrolu nad pretvorbom iz 32-bitne -bitna boja.
Opcija Exposure and Gamma u 16-bitnom načinu daje vam par klizača za kontrolu cjelokupnog raspona tonova i kontrasta između sjena i svjetla, dok opcije Highlight Compression i Equalize Histogram ne daju vam kontrolu nad izgledom slike. U 32-bitnom načinu imate jednostavan klizač za podešavanje pregleda.
Imajte na umu da 16-bitni i 8-bitni nude iste opcije, ali se ne preporučuje pretvaranje iz 32-bitnog u 8-bitno u Merge-u u HDR Pro. Ako vam je potrebna 8-bitna verzija slike, radite u 16-bitnoj, a zatim nakon usavršavanja slike u Photoshopu i spremanja kao 16-bitne, upotrijebite naredbu Slika→Način→8-bita/kanal za pretvaranje i korištenje Spremi kao (ili Spremi za web) za spremanje 8-bitne kopije.
Imajte na umu da kada se dovrše promjene koje izvršite u spajanju u 16-bitni način HDR-a, neiskorišteni dijelovi 32-bitnog tonskog raspona se odbacuju. Rad u 16-bitnom načinu u Merge to HDR Pro može biti prikladan, ali također možete ostati u 32-bitnom načinu rada, otvoriti Photoshop tipkom OK, spremiti 32-bitnu sliku, a zatim izvršiti sva podešavanja dostupna u Mergeu na HDR Pro — i još mnogo toga — u Photoshopu.
Želite li fino podesiti ili promijeniti sliku negdje kasnije? Naravno zašto ne? Jednostavno ponovno otvorite spremljenu 32-bitnu sliku i ponovno je prilagodite, slikajte, filtrirajte, bilo što, a zatim ponovno spremite. Trebate 16-bitnu kopiju za dijeljenje ili ispis? Prvo spremite kao 32-bitnu, prilagodite, a zatim upotrijebite Spremi kao za stvaranje 16-bitne kopije.
Šum na slikama sastoji se od bilo kakve zrnatosti ili teksture koja se javlja. Filtri šuma, kao što je dodatak za Photoshop CS6 Add Noise, proizvode nasumične teksture i zrnatost na slici.
Saznajte kako koristiti Adobe Illustrator CC za izradu neobičnih oblika teksta. Uzmite u obzir nove tehnike za prilagodbu teksta u različitim oblicima.
Naučite kako uvesti fotografije koje se već nalaze na vašem tvrdom disku, kao i nove fotografije iz memorijskih kartica u Adobe Lightroom Classic.
Jednostavan i praktičan način za stvaranje redaka i stupaca teksta pomoću opcija vrste područja u Adobe Creative Suite (Adobe CS5) Illustrator. Ova značajka omogućuje fleksibilno oblikovanje teksta.
Otkrijte kako očistiti crtano skeniranje u Adobe Photoshop CS6 koristeći npr. Threshold alat. Uklonite pozadinske boje i artefakte za savršene crno-bijele slike.
Kada uređujete fotografije i portrete u Photoshopu CC, ispravite efekt crvenih očiju s lakoćom. Ovaj vodič pruža korak po korak upute za učinkovito korištenje alata za ispravanje crvenih očiju.
Otkrijte kako spremiti svoj Adobe Illustrator CS6 dokument u PDF format sa detaljnim koracima i savjetima. Sačuvajte svoje radove i olakšajte dijeljenje s drugima uz PDF format.
Rješavanje rezolucije slike u Photoshopu je ključno za kvalitetu ispisa. U ovom članku pružamo korisne informacije o promjeni razlučivosti slike i savjetima za optimizaciju.
Naučite kako primijeniti transparentnost na SVG grafiku u Illustratoru. Istražite kako ispisati SVG-ove s prozirnom pozadinom i primijeniti efekte transparentnosti.
Nakon što uvezete svoje slike u Adobe XD, nemate veliku kontrolu nad uređivanjem, ali možete mijenjati veličinu i rotirati slike baš kao i bilo koji drugi oblik. Također možete jednostavno zaokružiti kutove uvezene slike pomoću kutnih widgeta. Maskiranje vaših slika Definiranjem zatvorenog oblika […]







