Kako dodati šum slikama u Photoshopu CS6
Šum na slikama sastoji se od bilo kakve zrnatosti ili teksture koja se javlja. Filtri šuma, kao što je dodatak za Photoshop CS6 Add Noise, proizvode nasumične teksture i zrnatost na slici.
Adobe Bridge, program za upravljanje imovinom za Photoshop i druge Adobe programe, zaseban je program u Creative Cloud Manageru. Možete otvoriti Bridge neovisno ili možete odabrati Datoteka→ Pregledaj u Bridgeu iz glavnog izbornika Photoshopa da pokrenete Bridge — vidi se pokrenuto ovdje. Ako odaberete naredbu Bridge's Preferences→ Advanced, možete odabrati da se Bridge automatski pokreće kad god se prijavite na svoje računalo.
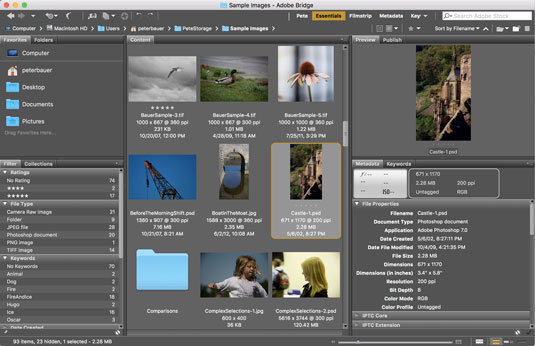
Bridgeova shema boja automatski se podudara s onim što odaberete u postavkama Photoshopa, ali to možete promijeniti u Bridgeovim Postavke → Sučelje.
Na slici zabilježite karticu Objava u gornjem desnom kutu, ugniježđenu s karticom Pregled. To vam daje izravan pristup Adobe Stocku, što vam omogućuje da svoje slike pošaljete na prodaju kao stock fotografije izravno s Bridgea.
Evo nekoliko savjeta za rad s Adobe Bridgeom:
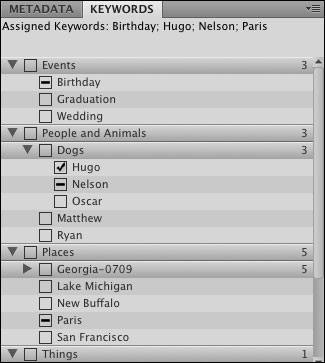
Dodijelite ključne riječi i kategorije kako biste lakše organizirali (i locirali) slike.
Odaberite više slika u Bridgeu. Možete imati više aktivnih slika tako da kliknete i Shift+klik (ili Command +klik/Ctrl+klik) minijature slike. Možda ćete htjeti odabrati više slika, a zatim dodijeliti iste ključne riječi svim odabranim slikama odjednom.
Ako uživate u makro fotografiji — snimanju malih stvari izbliza — možete snimiti niz slika s različitim žarišnim točkama (naravno, uz pomoć stativa), a zatim upotrijebite Bridgeovu naredbu Load Files u Photoshop Layers. Nakon što se datoteke učitaju, odaberite Odaberi→Svi slojevi na traci izbornika Photoshopa (jeste li znali za tu naredbu — vrlo zgodno, ha?), odaberite Uredi→ Automatsko poravnavanje slojeva (čak i ako ste koristili stativ), zatim odaberite Uredi → Automatsko miješanje slojeva s opcijom Stack Images. Svako od područja u fokusu kombinira se u jednu sliku sve u fokusu pomoću maski sloja.
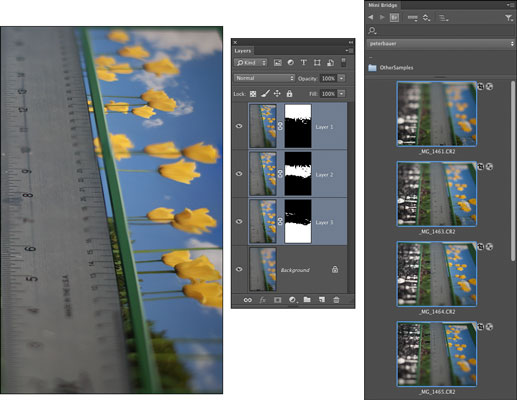
Automatsko poravnavanje i automatsko miješanje slojeva.
Šum na slikama sastoji se od bilo kakve zrnatosti ili teksture koja se javlja. Filtri šuma, kao što je dodatak za Photoshop CS6 Add Noise, proizvode nasumične teksture i zrnatost na slici.
Saznajte kako koristiti Adobe Illustrator CC za izradu neobičnih oblika teksta. Uzmite u obzir nove tehnike za prilagodbu teksta u različitim oblicima.
Naučite kako uvesti fotografije koje se već nalaze na vašem tvrdom disku, kao i nove fotografije iz memorijskih kartica u Adobe Lightroom Classic.
Jednostavan i praktičan način za stvaranje redaka i stupaca teksta pomoću opcija vrste područja u Adobe Creative Suite (Adobe CS5) Illustrator. Ova značajka omogućuje fleksibilno oblikovanje teksta.
Otkrijte kako očistiti crtano skeniranje u Adobe Photoshop CS6 koristeći npr. Threshold alat. Uklonite pozadinske boje i artefakte za savršene crno-bijele slike.
Kada uređujete fotografije i portrete u Photoshopu CC, ispravite efekt crvenih očiju s lakoćom. Ovaj vodič pruža korak po korak upute za učinkovito korištenje alata za ispravanje crvenih očiju.
Otkrijte kako spremiti svoj Adobe Illustrator CS6 dokument u PDF format sa detaljnim koracima i savjetima. Sačuvajte svoje radove i olakšajte dijeljenje s drugima uz PDF format.
Rješavanje rezolucije slike u Photoshopu je ključno za kvalitetu ispisa. U ovom članku pružamo korisne informacije o promjeni razlučivosti slike i savjetima za optimizaciju.
Naučite kako primijeniti transparentnost na SVG grafiku u Illustratoru. Istražite kako ispisati SVG-ove s prozirnom pozadinom i primijeniti efekte transparentnosti.
Nakon što uvezete svoje slike u Adobe XD, nemate veliku kontrolu nad uređivanjem, ali možete mijenjati veličinu i rotirati slike baš kao i bilo koji drugi oblik. Također možete jednostavno zaokružiti kutove uvezene slike pomoću kutnih widgeta. Maskiranje vaših slika Definiranjem zatvorenog oblika […]







