Kako dodati šum slikama u Photoshopu CS6
Šum na slikama sastoji se od bilo kakve zrnatosti ili teksture koja se javlja. Filtri šuma, kao što je dodatak za Photoshop CS6 Add Noise, proizvode nasumične teksture i zrnatost na slici.
Kada dizajnirate u Adobe Illustrator CC, često vam je potreban oblik točne veličine (na primjer, 2 x 3 inča). Nakon što izradite oblik, najbolji način da mu promijenite veličinu na točne mjere je korištenje ploče Transform, prikazane na ovoj slici.
Odaberite objekt i zatim odaberite Window→Transform da otvorite ploču Transform. Imajte na umu da na ovoj ploči možete unijeti vrijednosti za postavljanje objekta u polja X i Y, kao i unijeti vrijednosti u tekstualna polja širine (W) i visine (H) kako biste odredili točnu veličinu objekta.

Na mnogim pločama programa Adobe Illustrator možete vidjeti korake mjerenja koji se sastoje od točaka, pica, milimetara, centimetara ili inča, što može biti zbunjujuće, a možda čak i zastrašujuće. Ali možete kontrolirati koje ćete mjerne korake koristiti.
Prikažite ravnala odabirom View→Rulers→Show Rulers ili pritisnite Ctrl+R (Windows) ili cmd+R (Mac). Zatim desnom tipkom miša (Windows) ili Control-kliknite (Mac) ravnalo da biste promijenili prirast mjerenja u prirast koji vam je više poznat. Koristeći kontekstualni izbornik koji se pojavi, možete promijeniti prirast mjerenja izravno na dokumentu.
Alternativno, možete jednostavno upisati broj nakon kojeg slijedi proširenje mjerenja u tekstualna polja širine i visine na ploči Transform (pogledajte sliku), a mjerenje će se pravilno pretvoriti za vas. Ova tablica navodi ekstenzije koje možete koristiti.
Proširenja mjerenja
| Produžetak | Mjerna jedinica |
|---|---|
| u (ili ") | inča |
| pt | Točka |
| mm | Milimetar |
| str | Pica |
Ako se ne želite zamarati stvaranjem oblika slobodnom rukom, a zatim mijenjanjem njegove veličine, odaberite alat Oblik i kliknite montažnu ploču. Pojavljuje se dijaloški okvir Mogućnosti specifičan za oblik koji stvarate i možete upisati vrijednosti u tekstualna polja Širina i Visina.
Ako slučajno kliknete i povučete, završit ćete s malim oblikom na stranici. Ne brini se. Jednostavno se riješite malog oblika tako da ga odaberete i pritisnete tipku Delete, a zatim možete pokušati ponovno.
Skaliranje objekta povećava ga ili smanjuje vodoravno (duž x osi), okomito (duž y osi) ili oboje. Objekti se skaliraju u odnosu na referentnu točku koja varira ovisno o metodi skaliranja koju odaberete. Možete promijeniti zadanu referentnu točku za većinu metoda skaliranja, a također možete zaključati proporcije objekta.
Bilješka:
Nakon što skalirate objekt, Illustrator ne zadržava izvornu veličinu objekta u memoriji. Stoga ne možete vratiti izvornu veličinu objekta. Međutim, možete vidjeti razlučivost objekta na ploči Informacije o dokumentu i odlučiti o mjerilu u kojem želite promijeniti veličinu objekta, zadržavajući razlučivost objekta.
Prema zadanim postavkama, potezi i efekti nisu skalirani zajedno s objektima. Za skaliranje poteza i efekata odaberite Uredi > Postavke > Općenito (Windows) ili Illustrator > Postavke > Općenito (Mac OS) i odaberite Scale Strokes & Efekti. Ako želite odabrati hoćete li skalirati poteze i efekte od slučaja do slučaja, koristite ploču Transformacija ili naredbu Scale za skaliranje objekata.
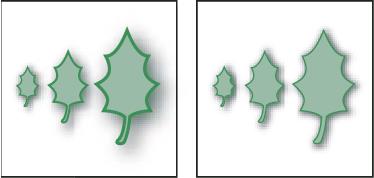
The Scale Strokes & Opcija Efekti skalira objekt, efekt sjene i potez (lijevo); samo se objekt mjeri kada je ova opcija isključena (desno).
Odaberite jedan ili više objekata.
Odaberite alat Skala  .
.
Učinite nešto od sljedećeg:
Za skaliranje u odnosu na središnju točku objekta, povucite bilo gdje u prozoru dokumenta dok objekt ne postigne željenu veličinu.
Za skaliranje u odnosu na drugu referentnu točku  , kliknite gdje želite da referentna točka bude u prozoru dokumenta, pomaknite pokazivač od referentne točke, a zatim povucite dok objekt je željene veličine.
, kliknite gdje želite da referentna točka bude u prozoru dokumenta, pomaknite pokazivač od referentne točke, a zatim povucite dok objekt je željene veličine.
Da biste zadržali proporcije objekta dok se mjeri, držite pritisnutu tipku Shift dok povlačite dijagonalno.
Savjet: dok koristite alat Skala s tipkom Shift, počnite povlačiti pod kutom od 45° vodoravno ili okomito, ali pod kutom.
Za skaliranje objekta duž jedne osi, držite pritisnut Shift dok povlačite okomito ili vodoravno.
Bilješka:
Za finiju kontrolu nad skaliranjem, počnite povlačiti dalje od referentne točke.
Odaberite jedan ili više objekata.
Odaberite alat za odabir ili alat za slobodnu transformaciju  .
.
Povucite ručicu graničnog okvira dok objekt ne dobije željenu veličinu.
Objekti se skaliraju u odnosu na suprotnu ručku graničnog okvira.
Učinite nešto od sljedećeg da biste kontrolirali ponašanje skaliranja:
Kako biste zadržali proporcije objekta, držite pritisnutu tipku Shift dok povlačite.
Za skaliranje u odnosu na središnju točku objekta, držite Alt (Windows) ili Option (Mac OS) dok povlačite.
Odaberite jedan ili više objekata.
Na ploči Transformacija unesite novu vrijednost u okvir Širina (Š) ili Visina (H) ili oboje.
Možete učiniti nešto od sljedećeg prije nego što unesete vrijednost za kontrolu ponašanja skaliranja:
Da biste zadržali proporcije objekata, kliknite gumb za zaključavanje proporcija  .
.
Da biste promijenili referentnu točku za skaliranje, kliknite bijeli kvadrat na lokatoru referentne točke  .
.
Za skaliranje iscrtanih putanja i bilo kojih efekata povezanih s veličinom zajedno s objektom, odaberite Scale Strokes & Efekti iz izbornika ploče.
Bilješka:
Također možete održavati proporcije unosom vrijednosti u okvir W ili H, a zatim pritiskom na Ctrl (Windows) ili Command (Mac OS) dok držite tipku Enter.
Odaberite jedan ili više objekata.
Učinite nešto od sljedećeg:
Za skaliranje od središta odaberite Objekt > Transformacija > Skalirajte ili dvaput kliknite na alat Skala  .
.
Za skaliranje u odnosu na drugu referentnu točku odaberite alat Skala i pritisnite Alt (Windows) ili Option (Mac OS) gdje želite da referentna točka bude u prozoru dokumenta.
U dijaloškom okviru Mjerilo učinite nešto od sljedećeg:
Da biste zadržali proporcije objekta dok se mjeri, odaberite Uniform i unesite postotak u tekstni okvir Mjerilo.
Za zasebno skaliranje visine i širine odaberite Neuniformno i unesite postotak u tekstne okvire Horizontalno i Vertikalno.
Faktori ljestvice su relativni u odnosu na referentnu točku i mogu biti negativni ili pozitivni.
Za skaliranje iscrtanih putanja i bilo kojih efekata povezanih s veličinom zajedno s objektom, odaberite Scale Strokes & Efekti.
Ako objekti sadrže ispunu s uzorkom, odaberite Uzorci za skaliranje uzorka. Poništite odabir Objekti ako želite skalirati uzorak, ali ne i objekte.
Kliknite U redu ili kliknite Kopiraj za skaliranje kopije objekata.
Odaberite objekte.
Odaberite Objekt > Transformacija > Transformiraj svaki.
Bilješka:
Ne možete unijeti određenu širinu za skaliranje više objekata. U Illustratoru objekte možete mjeriti samo u postocima.
Postavite postotke za vodoravno i okomito skaliranje u odjeljku Razmjer u dijaloškom okviru.
Za promjenu referentne točke kliknite bijeli kvadrat na lokatoru referentne točke  .
.
Kliknite U redu ili kliknite Kopiraj za skaliranje kopije svakog objekta.
Smicanje objekta nakosi ili nakosi objekt duž vodoravne ili okomite osi ili određenog kuta koji je u odnosu na navedenu os. Objekti se pomiču u odnosu na referentnu točku koja varira ovisno o metodi smicanja koju odaberete i može se promijeniti za većinu metoda smicanja. Možete zaključati jednu dimenziju objekta dok ga šišate, a možete rezati jedan objekt ili više objekata istovremeno.
Bilješka:
Smicanje je korisno za stvaranje bačenih sjena.
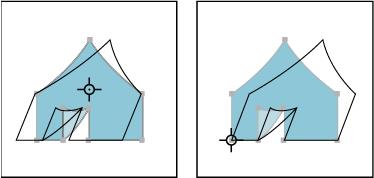
Smicanje u odnosu na središte (lijevo) u usporedbi s smicanjem u odnosu na korisnički definiranu referentnu točku (desno)
Odaberite jedan ili više objekata.
Odaberite alat za smicanje  .
.
Učinite nešto od sljedećeg:
Za smicanje u odnosu na središte objekta, povucite bilo gdje u prozoru dokumenta.
Za smicanje u odnosu na drugu referentnu točku  , kliknite bilo gdje u prozoru dokumenta da pomaknete referentnu točku, pomaknite pokazivač od referentne točke, a zatim povucite dok objekt nalazi se na željenom nagibu.
, kliknite bilo gdje u prozoru dokumenta da pomaknete referentnu točku, pomaknite pokazivač od referentne točke, a zatim povucite dok objekt nalazi se na željenom nagibu.
Za smicanje duž okomite osi objekta, povucite bilo gdje u prozoru dokumenta u smjeru gore ili dolje. Da biste ograničili objekt na njegovu izvornu širinu, držite pritisnut Shift.
Za smicanje duž horizontalne osi objekta, povucite bilo gdje u prozoru dokumenta u lijevo ili desno smjeru. Da biste ograničili objekt na njegovu izvornu visinu, držite pritisnut Shift.
Odaberite jedan ili više objekata.
Učinite nešto od sljedećeg:
Za smicanje od središta odaberite Objekt > Transformacija > Smicanje ili dvostruki klik na alat Smicanje  .
.
Za smicanje s druge referentne točke odaberite alat za smicanje i pritisnite Alt (Windows) ili Option (Mac OS) gdje želite da referentna točka bude u prozoru dokumenta.
U dijaloškom okviru Smicanje unesite kut smicanja od -359 do 359. Kut smicanja je količina nagiba primijenjena na objekt u smjeru kazaljke na satu i relativna je na liniju koja je okomita na os smicanja.
Odaberite os duž koje želite rezati objekt.
Ako ste odabrali os pod kutom, unesite vrijednost između –359 i 359, u odnosu na vodoravnu os.
Ako objekti sadrže ispunu s uzorkom, odaberite Uzorci za premještanje uzorka. Poništite odabir Objekti ako želite premjestiti uzorak, ali ne i objekte.
Kliknite U redu ili kliknite Kopiraj za smicanje kopije objekata.
Odaberite jedan ili više objekata.
Odaberite alat za slobodnu transformaciju  .
.
Učinite nešto od sljedećeg:
Za smicanje duž okomite osi objekta počnite povlačiti srednji lijevi ili srednji desni držač graničnog okvira, a zatim držite Ctrl+Alt (Windows) ili Option+Command (Mac OS) dok povlačite gore ili dolje. Također možete držati pritisnut Shift da ograničite objekt na njegovu izvornu širinu.
Za smicanje duž vodoravne osi objekta, počnite povlačiti gornju sredinu ili donju sredinu ručku graničnog okvira, a zatim držite Ctrl+Alt (Windows) ili Option+Command (Mac OS) dok povlačite desno ili lijevo. Također možete držati pritisnut Shift da ograničite objekt na njegovu izvornu visinu.
Odaberite jedan ili više objekata.
Na ploči Transformacija unesite vrijednost u tekstni okvir Shear.
Za promjenu referentne točke, kliknite bijeli kvadrat na lokatoru referentne točke  prije nego što unesete vrijednost.
prije nego što unesete vrijednost.
Bilješka:
Također možete pozvati ploču Transformacija klikom na X, Y, W ili H na kontrolnoj ploči.
Možete omogućiti značajku Crtanje i uređivanje u stvarnom vremenu kako biste poboljšali izgled objekata uživo kada radite na njima. Da biste omogućili ovu značajku:
[Windows] Odaberite Uredi > Postavke > Izvedba > Crtanje i uređivanje u stvarnom vremenu.
[macOS] Odaberite Illustrator > Postavke > Izvedba > Crtanje i uređivanje u stvarnom vremenu.
Objekte možete iskriviti pomoću alata za slobodnu transformaciju ili alata za ukapljivanje. Koristite alat Free Transform kada želite slobodno iskriviti; upotrijebite alat za utapljivanje ako želite iskoristiti prednosti specifičnih unaprijed postavljenih izobličenja kao što su kovitlanja, naboranja ili bore.
Odaberite jedan ili više objekata.
Odaberite alat za slobodnu transformaciju  .
.
Počnite povlačiti kutnu ručicu na graničnom okviru (ne bočnu ručicu), a zatim učinite nešto od sljedećeg:
Držite pritisnut Ctrl (Windows) ili Command (Mac OS) dok odabir ne bude na željenoj razini izobličenja.
Držite Shift+Alt+Ctrl (Windows) ili Shift+Option+Command (Mac OS) za izobličenje u perspektivi.
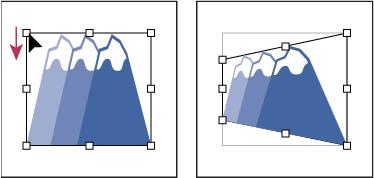
Iskrivljavanje u perspektivi
Alati Liquify su Warp, Twirl, Pucker, Bloat, Scallop, Crystallize i Wrinkle. Ne možete koristiti alate za učvršćivanje na povezanim datotekama ili objektima koji sadrže tekst, grafikone ili simbole.
Odaberite alat za pretvaranje u tekućinu i kliknite ili povucite preko objekata koje želite iskriviti.
(Izborno) Da biste izolirali izobličenje na određenim objektima, odaberite objekte prije upotrebe alata.
(Izborno) Da biste promijenili veličinu pokazivača alata i postavili druge opcije alata, dvaput kliknite alat za pretvaranje u tekućinu i navedite nešto od sljedećeg:
Širina i visina
Upravlja veličinom pokazivača alata.
Kut
Upravlja orijentacijom pokazivača alata.
Intenzitet
Određuje brzinu promjene za distorziju. Više vrijednosti jednake su bržim promjenama.
Koristite olovku za pritisak
Koristi unos s tableta ili olovke umjesto vrijednosti intenziteta. Ako nemate priključenu tabletu osjetljivu na pritisak, ova je opcija zatamnjena.
Složenost (alati Scallop, Crystallize i Wrinkle)
Određuje koliko su rezultati određenog kista raspoređeni na obrisu objekta. Ovo je usko povezano s vrijednošću detalja.
Detalj
Određuje razmak između točaka uvedenih u obris objekta (više vrijednosti razmaknu točke bliže jedna drugoj).
Pojednostavite (alati za deformaciju, okretanje, nabiranje i napuhavanje)
Određuje koliko želite smanjiti suvišne točke koje ne utječu mjerljivo na ukupni izgled oblika.
Brzina okretanja (samo alat za okretanje)
Određuje brzinu kojom se primjenjuje okretanje. Unesite vrijednost između –180° i 180°. Negativne vrijednosti vrte objekt u smjeru kazaljke na satu, a pozitivne vrijednosti u suprotnom smjeru. Objekt se okreće brže s vrijednostima koje su bliže –180° ili 180°. Za sporo okretanje odredite brzinu blizu 0°.
Horizontalno i okomito (samo alat za bore)
Određuje koliko su međusobno udaljene kontrolne točke.
Kist utječe na sidrišne točke, Kist utječe na tangentne ručke ili Kist utječe na vanjske tangentne ručke (alati za skalp, kristalizaciju, naboranje)
Omogućuje kistu alata da mijenja ova svojstva.
Puppet Warp vam omogućuje uvijanje i iskrivljavanje dijelova vašeg umjetničkog djela, tako da transformacije izgledaju prirodno. Možete dodavati, pomicati i rotirati pribadače kako biste neprimjetno transformirali svoje umjetničko djelo u različite varijacije pomoću alata Puppet Warp u Illustratoru.
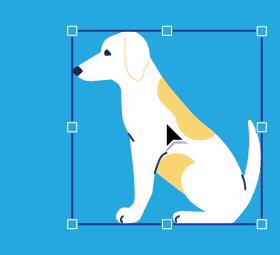
Odaberite alat Puppet Warp na ploči Alati i dodajte pribadače svom umjetničkom djelu.
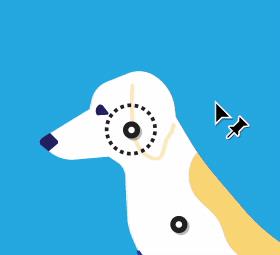
Pomaknite ili zakrenite odabranu pribadaču da transformirate svoje umjetničko djelo.
Šum na slikama sastoji se od bilo kakve zrnatosti ili teksture koja se javlja. Filtri šuma, kao što je dodatak za Photoshop CS6 Add Noise, proizvode nasumične teksture i zrnatost na slici.
Saznajte kako koristiti Adobe Illustrator CC za izradu neobičnih oblika teksta. Uzmite u obzir nove tehnike za prilagodbu teksta u različitim oblicima.
Naučite kako uvesti fotografije koje se već nalaze na vašem tvrdom disku, kao i nove fotografije iz memorijskih kartica u Adobe Lightroom Classic.
Jednostavan i praktičan način za stvaranje redaka i stupaca teksta pomoću opcija vrste područja u Adobe Creative Suite (Adobe CS5) Illustrator. Ova značajka omogućuje fleksibilno oblikovanje teksta.
Otkrijte kako očistiti crtano skeniranje u Adobe Photoshop CS6 koristeći npr. Threshold alat. Uklonite pozadinske boje i artefakte za savršene crno-bijele slike.
Kada uređujete fotografije i portrete u Photoshopu CC, ispravite efekt crvenih očiju s lakoćom. Ovaj vodič pruža korak po korak upute za učinkovito korištenje alata za ispravanje crvenih očiju.
Otkrijte kako spremiti svoj Adobe Illustrator CS6 dokument u PDF format sa detaljnim koracima i savjetima. Sačuvajte svoje radove i olakšajte dijeljenje s drugima uz PDF format.
Rješavanje rezolucije slike u Photoshopu je ključno za kvalitetu ispisa. U ovom članku pružamo korisne informacije o promjeni razlučivosti slike i savjetima za optimizaciju.
Naučite kako primijeniti transparentnost na SVG grafiku u Illustratoru. Istražite kako ispisati SVG-ove s prozirnom pozadinom i primijeniti efekte transparentnosti.
Nakon što uvezete svoje slike u Adobe XD, nemate veliku kontrolu nad uređivanjem, ali možete mijenjati veličinu i rotirati slike baš kao i bilo koji drugi oblik. Također možete jednostavno zaokružiti kutove uvezene slike pomoću kutnih widgeta. Maskiranje vaših slika Definiranjem zatvorenog oblika […]







