Kako dodati šum slikama u Photoshopu CS6
Šum na slikama sastoji se od bilo kakve zrnatosti ili teksture koja se javlja. Filtri šuma, kao što je dodatak za Photoshop CS6 Add Noise, proizvode nasumične teksture i zrnatost na slici.
Photoshop CS6 vam nudi mnoge mogućnosti za posvjetljivanje i zatamnjenje. Izbjegavanje i spaljivanje nastalo je u mračnoj komori, gdje fotografi spašavaju negative koji sadrže područja koja su pretamna ili presvijetla dodavanjem ili oduzimanjem malo ekspozicije kada povećalo radi otiske.
Uz Photoshop Dodge i Burn alate možete samostalno postaviti veličinu alata i njegovu mekoću odabirom kista veličine i tvrdoće ili mekoće koja vam je potrebna.
Također možete postaviti Photoshopove alate da prvenstveno rade na sjenama, srednjim tonovima i svjetlima. Možete podesiti stupanj primijenjenog posvjetljenja i zamračenja tako da navedete i ekspoziciju.
Alati Dodge (koristi se za posvjetljivanje) i Burn (koristi se za tamnjenje) mogu biti vrlo učinkoviti, ali ne možete dodati detalje kojih nema. Imajte na umu sljedeće:
Kada posvijetlite vrlo tamne sjene koje sadrže malo detalja, na kraju ćete dobiti sivkaste sjene.
Zamračivanje vrlo svijetlih područja koja su potpuno isprana također ne izgleda baš dobro.
U oba slučaja, alate Dodge i Burn želite koristiti umjereno i raditi samo s malim područjima. Za izbjegavanje ili snimanje dijela slike, samo slijedite ove korake:
Otvorite sliku s nedovoljno ili preeksponiranim područjima i odaberite alat Dodge ili Burn na ploči Alati.
Pritisnite tipku O za odabir aktivnog alata za toniranje ili pritisnite Shift+O za kretanje kroz dostupne alate za toniranje sve dok ne bude aktivan onaj koji želite.
Na traci s opcijama izvršite ove prilagodbe:
* Odaberite kist iz alata za odabir unaprijed postavljenih kista ili otvorite veću ploču kista.
Veći, mekši kistovi šire efekt izbjegavanja i izgaranja na veću površinu, olakšavajući blendanje s okolnim područjem.
Možete odabrati iste kistove dostupne s bilo kojim od alata za slikanje, uključujući unaprijed postavljene kistove iz vaše biblioteke.
* Pod opcijama raspona odaberite Sjene, Srednje tonove ili Istaknute točke.
Upotrijebite Sjene da posvijetlite ili potamnite detalje u tamnijim dijelovima vaše slike, Srednje tonove da prilagodite tonove prosječne tame i Istaknute da biste najsvjetlija područja učinili još svjetlijim ili (češće) tamnijim.
Obratite pažnju na povećane detalje u očima, zubima i kosi. Nekoliko poteza dodano je u područja za isticanje pomoću alata Burn.
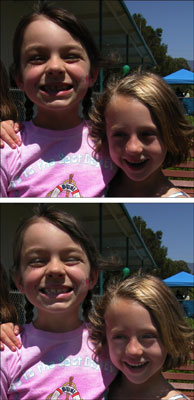
Odaberite količinu efekta za primjenu sa svakim potezom pomoću klizača Ekspozicija ili okvira za tekst.
Omogućite opciju Airbrush za mekši, postupniji učinak.
* Provjerite opciju Protect Tones.
Ova postavka pruža prirodnije i suptilnije rezultate izbjegavanja i snimanja zadržavajući nijanse i tonove piksela slike.
* Ako koristite tablet osjetljiv na pritisak, kliknite posljednju ikonu. Time se poništavaju sve postavke koje ste postavili u biraču zadanih postavki četkica ili na ploči četkica.
Obojite područja koja želite posvijetliti ili potamniti četkom za toniranje, postupno stvarajući željeni učinak.
Korištenje četke s mekim rubovima često je najbolje kada izbjegavate i spaljujete. Želite stvoriti realističan izgled, a ne retuširan.
Kontrola ekspozicije slična je kontroli neprozirnosti koju nude drugi alati za slikanje, ali je posebno važna kod izbjegavanja i snimanja.
Najbolje je upotrijebiti nisku vrijednost kako biste mogli pažljivo slikati u željenom svjetlu ili tamnjenju.
Visoke vrijednosti ekspozicije djeluju prebrzo i stvaraju neprirodan izgled, očito izmaknuta ili spaljena područja na vašim slikama.
Ako odete predaleko, pritisnite Ctrl+Z (Command+Z na Macu) da biste poništili svoj posljednji potez.
Kada završite, odaberite Datoteka→Spremi za spremanje slike.
Šum na slikama sastoji se od bilo kakve zrnatosti ili teksture koja se javlja. Filtri šuma, kao što je dodatak za Photoshop CS6 Add Noise, proizvode nasumične teksture i zrnatost na slici.
Saznajte kako koristiti Adobe Illustrator CC za izradu neobičnih oblika teksta. Uzmite u obzir nove tehnike za prilagodbu teksta u različitim oblicima.
Naučite kako uvesti fotografije koje se već nalaze na vašem tvrdom disku, kao i nove fotografije iz memorijskih kartica u Adobe Lightroom Classic.
Jednostavan i praktičan način za stvaranje redaka i stupaca teksta pomoću opcija vrste područja u Adobe Creative Suite (Adobe CS5) Illustrator. Ova značajka omogućuje fleksibilno oblikovanje teksta.
Otkrijte kako očistiti crtano skeniranje u Adobe Photoshop CS6 koristeći npr. Threshold alat. Uklonite pozadinske boje i artefakte za savršene crno-bijele slike.
Kada uređujete fotografije i portrete u Photoshopu CC, ispravite efekt crvenih očiju s lakoćom. Ovaj vodič pruža korak po korak upute za učinkovito korištenje alata za ispravanje crvenih očiju.
Otkrijte kako spremiti svoj Adobe Illustrator CS6 dokument u PDF format sa detaljnim koracima i savjetima. Sačuvajte svoje radove i olakšajte dijeljenje s drugima uz PDF format.
Rješavanje rezolucije slike u Photoshopu je ključno za kvalitetu ispisa. U ovom članku pružamo korisne informacije o promjeni razlučivosti slike i savjetima za optimizaciju.
Naučite kako primijeniti transparentnost na SVG grafiku u Illustratoru. Istražite kako ispisati SVG-ove s prozirnom pozadinom i primijeniti efekte transparentnosti.
Nakon što uvezete svoje slike u Adobe XD, nemate veliku kontrolu nad uređivanjem, ali možete mijenjati veličinu i rotirati slike baš kao i bilo koji drugi oblik. Također možete jednostavno zaokružiti kutove uvezene slike pomoću kutnih widgeta. Maskiranje vaših slika Definiranjem zatvorenog oblika […]







