Kako dodati šum slikama u Photoshopu CS6
Šum na slikama sastoji se od bilo kakve zrnatosti ili teksture koja se javlja. Filtri šuma, kao što je dodatak za Photoshop CS6 Add Noise, proizvode nasumične teksture i zrnatost na slici.
Možete koristiti dijaloški okvir Auto Color Correction Options kako biste točno podesili kako Photoshop CS6 primjenjuje svoje kontrole automatskog tona, automatske boje i automatskog kontrasta, kao i za naredbe razine i krivulje kojima se ručno upravlja. Postavke možete primijeniti samo na određenu sesiju uređivanja slika ili spremiti postavke kao zadane za sav svoj rad u Photoshopu.
Da biste prilagodili automatske opcije, slijedite ove korake:
Otvorite sliku i odaberite Image→Adjustments→Levels ili pritisnite Ctrl+L (Command+L na Macu).
Također možete koristiti naredbu Curves pritiskom na Ctrl+M (Command+M na Macu).
Kliknite gumb Opcije u dijaloškom okviru za pristup dijaloškom okviru Mogućnosti automatske korekcije boje.
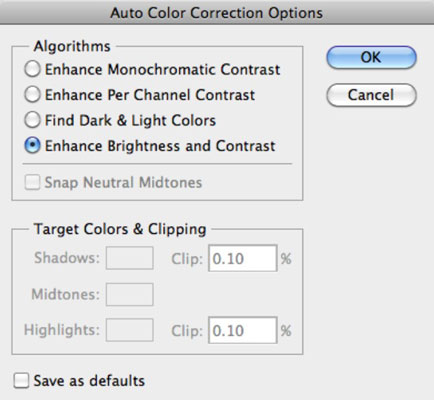
U području Algoritmi kliknite metodu koju želite da Photoshop koristi za podešavanje tonova.
Vaš izbor uključuje
Poboljšaj monokromatski kontrast: Ova opcija primjenjuje iste promjene na crveni, zeleni i plavi kanal, čineći svjetlija područja svjetlija, a sjena tamnija, bez promjena u bojama.
Poboljšanje kontrasta po kanalu: Ova opcija pojedinačno prilagođava crvenu, zelenu i plavu boju tako da svaka ima svoju najbolju ravnotežu svijetlih i tamnih tonova, čak i ako se ravnoteža boja malo promijeni.
Pronađi tamne i svijetle boje: Ova opcija locira prosječne najsvjetlije i najtamnije piksele i koristi njihove vrijednosti za povećanje kontrasta slike.
Poboljšajte svjetlinu i kontrast: Ovaj najnoviji algoritam analizira piksele na vašoj slici i radi monokromatsko poboljšanje svjesno sadržaja. Čini se da ova opcija čini bolji posao prilagođavanja bez uvođenja novih problema s odljevima boja ili prazninama u vašem histogramu, stoga nemojte prebrzo mijenjati ovu novu zadanu vrijednost. Napravite nekoliko duplikata svoje slike i prvo isprobajte nekoliko različitih postavki.
Odaberite potvrdni okvir Snap Neutral Midtones ako želite da Photoshop temelji svoje vrijednosti korekcije gama ili srednjeg tona oko neutralne boje koja se nalazi na slici.
U području Ciljane boje i izrezivanje unesite vrijednost u svaki od tekstnih okvira Clip.
Postavljanje vrijednosti izrezivanja između 0,5% i 1% eliminira previše tamne i presvijetle piksele.
Ove vrijednosti prilagođavaju postotak crno-bijelih piksela koje Photoshop uklanja iz najtamnijih i najsvjetlijih područja slike. Ova je opcija korisna jer svaka slika uključuje neke vrlo tamne piksele koji ne sadrže stvarne informacije o slici, kao i neke vrlo svijetle piksele koji su potpuno isprani.
Uzimanje u obzir ove dvije vrste piksela prilikom podešavanja tonskih vrijednosti je gubitak. Postavljanjem vrijednosti izrezivanja između 0,5% i 1%, izostavljate ove loše piksele izvan slike.
Kliknite uzorak Sjene, Srednje tonovi ili Istaknuta svjetla.
Pojavljuje se birač boja koji vam omogućuje da postavite željenu vrijednost za najtamnija, srednja i najsvjetlija područja.
Odaberite alat Eyedropper na ploči Alati.
Prijeđite mišem preko slike i locirajte tamni, srednji ili svijetli ton koji želite koristiti. Kliknite kada ga pronađete.
Kliknite OK za izlaz iz Birača boja. Ponovite korake od 6 do 8 za svaku od tri boje koje želite promijeniti.
Kada pomaknete miša preko slike, vrijednosti na ploči s informacijama se mijenjaju, pomažući vam da odaberete željeno područje sjene, srednjeg tona ili svjetla.
Vratite se u dijaloški okvir Auto Color Corrections Options, potvrdite okvir Spremi kao zadane postavke kako biste pohranili postavke koje ste upravo napravili za naknadnu upotrebu u bilo kojoj sesiji Photoshopa.
Ako ne označite potvrdni okvir, Photoshop primjenjuje promjene koje ste napravili samo na trenutnu sesiju.
Kliknite OK za izlaz iz dijaloškog okvira Auto Color Correction Options.
Vaše su opcije sada prilagođene. Imajte na umu da ove promjene također utječu na gumbe Auto u dijaloškim okvirima Razine i Krivulja.
Šum na slikama sastoji se od bilo kakve zrnatosti ili teksture koja se javlja. Filtri šuma, kao što je dodatak za Photoshop CS6 Add Noise, proizvode nasumične teksture i zrnatost na slici.
Saznajte kako koristiti Adobe Illustrator CC za izradu neobičnih oblika teksta. Uzmite u obzir nove tehnike za prilagodbu teksta u različitim oblicima.
Naučite kako uvesti fotografije koje se već nalaze na vašem tvrdom disku, kao i nove fotografije iz memorijskih kartica u Adobe Lightroom Classic.
Jednostavan i praktičan način za stvaranje redaka i stupaca teksta pomoću opcija vrste područja u Adobe Creative Suite (Adobe CS5) Illustrator. Ova značajka omogućuje fleksibilno oblikovanje teksta.
Otkrijte kako očistiti crtano skeniranje u Adobe Photoshop CS6 koristeći npr. Threshold alat. Uklonite pozadinske boje i artefakte za savršene crno-bijele slike.
Kada uređujete fotografije i portrete u Photoshopu CC, ispravite efekt crvenih očiju s lakoćom. Ovaj vodič pruža korak po korak upute za učinkovito korištenje alata za ispravanje crvenih očiju.
Otkrijte kako spremiti svoj Adobe Illustrator CS6 dokument u PDF format sa detaljnim koracima i savjetima. Sačuvajte svoje radove i olakšajte dijeljenje s drugima uz PDF format.
Rješavanje rezolucije slike u Photoshopu je ključno za kvalitetu ispisa. U ovom članku pružamo korisne informacije o promjeni razlučivosti slike i savjetima za optimizaciju.
Naučite kako primijeniti transparentnost na SVG grafiku u Illustratoru. Istražite kako ispisati SVG-ove s prozirnom pozadinom i primijeniti efekte transparentnosti.
Nakon što uvezete svoje slike u Adobe XD, nemate veliku kontrolu nad uređivanjem, ali možete mijenjati veličinu i rotirati slike baš kao i bilo koji drugi oblik. Također možete jednostavno zaokružiti kutove uvezene slike pomoću kutnih widgeta. Maskiranje vaših slika Definiranjem zatvorenog oblika […]







