Kako dodati šum slikama u Photoshopu CS6
Šum na slikama sastoji se od bilo kakve zrnatosti ili teksture koja se javlja. Filtri šuma, kao što je dodatak za Photoshop CS6 Add Noise, proizvode nasumične teksture i zrnatost na slici.
U Illustratoru mjesto se odnosi na dovođenje datoteka u postojeći dokument. Postavljene datoteke mogu se ugraditi u dokument ili povezati iz vanjskog izvora i uključiti u dokument Adobe Illustrator CC . Prije nego što naučite izrezati u Illustratoru, prvo morate postaviti slike.
Kada su datoteke povezane, promjene izvorne datoteke odražavaju se u Illustrator dokumentu. Kada su datoteke ugrađene u Illustrator dokument, pupkovina se, da tako kažemo, presiječe, a promjene napravljene na izvornoj datoteci ne odražavaju se u Illustrator dokumentu.
Da biste ugradili ili povezali datoteku u otvoreni dokument Illustrator, slijedite ove korake:
1. Odaberite Datoteka→ Mjesto, idite do datoteke u dijaloškom okviru koji se otvara i kliknite datoteku, kao što je prikazano.
Prema zadanim postavkama, odabrana je opcija Link. Ako znate da želite ugraditi datoteku, a ne povezati je, poništite odabir opcije Povezivanje. Ako niste sigurni, ostavite Link odabranu (jer je lakše promijeniti povezani objekt u ugrađeni nego obrnuto).
2. Odaberite ili poništite odabir Link.

Odabir objekta za postavljanje.
3. Za postavljanje objekta u svoj dokument u punoj veličini, jednostavno kliknite na ikonu koja se pojavi. Ili kliknite i povucite za veličinu postavljenog objekta kao što je prikazano.
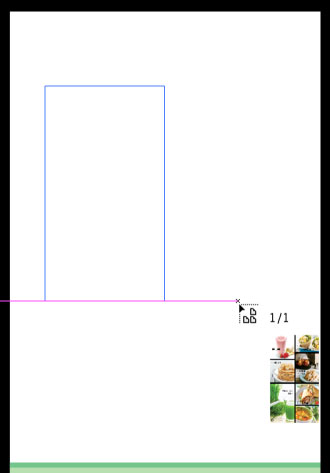
Lociranje i dimenzioniranje postavljenog objekta.
Upravljanje povezanim datotekama
Kada se odabere povezana datoteka, pojavljuje se s velikim X na platnu Illustratora. Datoteka se može transformirati, premjestiti ili dimenzionirati kao bilo koji objekt, ali sve dok je povezana, ne može se uređivati.
Statusom povezanih datoteka upravljate na ploči veza. Dostupne su brojne opcije za upravljanje statusom povezane datoteke, ali najvažnija i najšire primjenjiva je ažuriranje veze kada je povezana datoteka promijenjena tako da se najnovija verzija datoteke pojavljuje u vašem Illustrator dokumentu.
Kada je povezana datoteka ažurirana izvan Illustratora (na primjer, kada je fotografija dotjerana u Photoshopu ili zamijenjena drugom fotografijom koja koristi isti naziv datoteke), ikona upozorenja pojavljuje se pored datoteke na ploči veza. Da biste ažurirali postavljeni sadržaj, kliknite ikonu Ažuriraj vezu na ploči Linkovi (da biste osvježili vezu), kao što je prikazano.
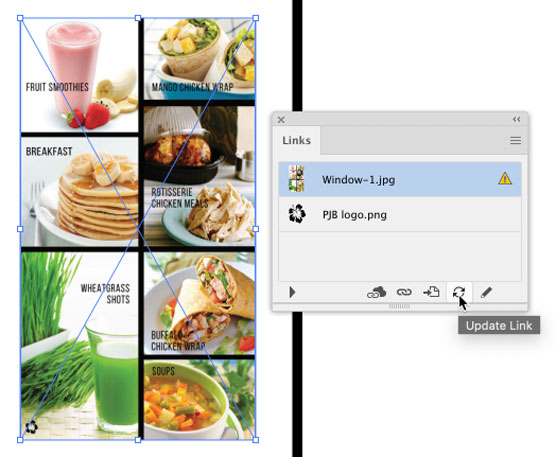
Ažuriranje postavljenog objekta.
Ugrađivanje povezanih datoteka
Ako ste datoteku postavili kao povezanu datoteku, ali odlučite da je želite urediti u svoj Illustrator dokument, možete jednostavno pretvoriti datoteku iz povezane u ugrađenu.
Nakon što prekinete vezu i ugradite postavljenu datoteku, sve promjene izvorne datoteke neće se odraziti u Illustrator dokumentu.
Da biste promijenili postavljeni objekt iz povezanog u ugrađeni, odaberite ga i odaberite Ugradi na izborniku ploče Veze, kao što je prikazano.
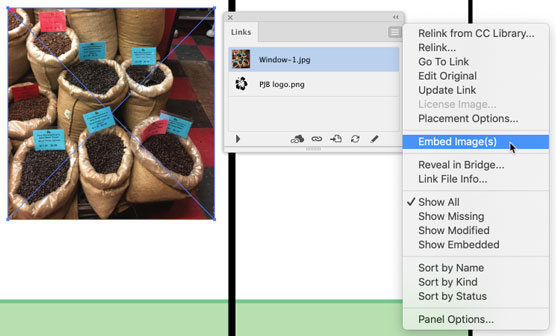
Pretvaranje postavljenog objekta iz povezanog u ugrađeni.
Možete postaviti tekstualne datoteke (u TXT ili RTF formatu) iz procesora teksta. Postavljeni tekst bit će ugrađen, a ne povezan. Ali automatski će se izliti u odabrani oblik. Sljedeći koraci postavljaju tekst u odabrani oblik.
1. Odaberite oblik u koji stavljate tekst.
2. Odaberite Datoteka→ Mjesto i idite do tekstualne datoteke.
Kada odaberete Datoteka→ Mjesto i odaberete tekstualnu datoteku, potvrdni okvir Prikaži opcije uvoza postaje aktivan. Ignoriraj to. Bez obzira na to odaberete li taj potvrdni okvir ili ne, sljedeći dijaloški okvir koji će se otvoriti je dijaloški okvir Microsoft Word Options.
3. Kliknite Mjesto.
Otvara se dijaloški okvir Microsoft Word Options. Koristite opcije u ovom dijaloškom okviru ako želite uključiti tablicu sadržaja ili indeks, a ne uvesti tablicu sadržaja ili indeks i uključiti (ili ne uključiti) oblikovanje. Dostupne opcije ovise o izvoru tekstualne datoteke.
4. Kliknite U redu da biste odobrili opcije uvoza.
5. Kliknite rub oblika da biste umetnuli tekst unutar oblika, kao što je prikazano.
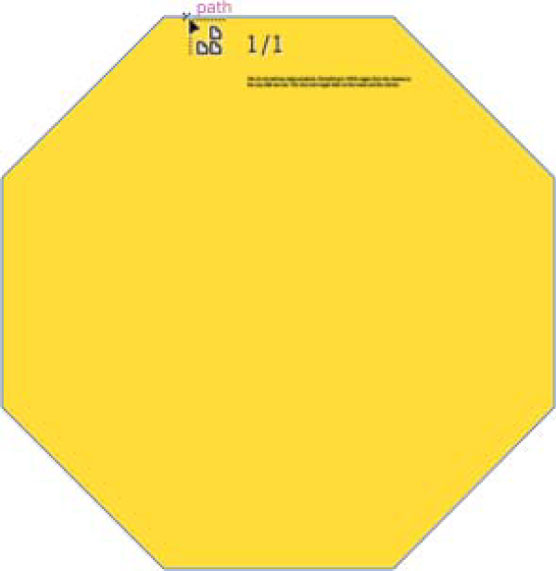
Postavljanje teksta u osmerokut.
U Illustratoru možete izrezati postavljene rasterske umjetnine. Obrezivanje povezane rasterske slike prekida vezu s izvornom datotekom, tako da prije nego što možete izrezati rastersku sliku morate promijeniti povezanu sliku u ugrađenu sliku. To možete u hodu pomoću sljedećih koraka.
1. Odaberite sliku, kliknite desnom tipkom miša i odaberite Izreži sliku iz izbornika koji se pojavi, kao što je prikazano.
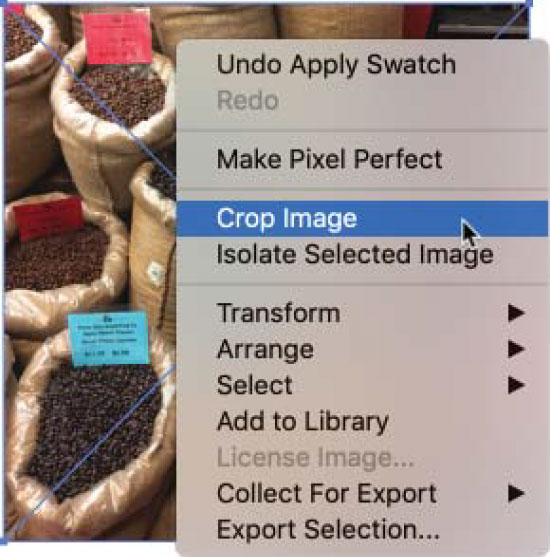
Odabir postavljene slike za izrezivanje.
2. Ako se pojavi dijaloški okvir koji vas podsjeća da izrezivanje slike mijenja status veze u ugrađenu, kliknite U redu.
3. Koristite bočne i kutne ručke za izrezivanje za izrezivanje slike, kao što je prikazano.
a. Držite pritisnutu tipku Shift da zadržite izvorni omjer visine i širine dok obrezujete.
b. Držite pritisnutu tipku Alt (Windows) ili tipku Option (Mac) kako biste zadržali izvornu središnju točku dok obrezujete.
c. Kliknite i povucite središnju točku za pomicanje područja izrezivanja . Područje koje treba izrezati izgleda zatamnjeno.
4. Pritisnite Enter (ili Return) za izrezivanje područja koje ste definirali u prethodnom koraku.

Obrezivanje povezane slike.
Što ako trebate izrezati postavljenu sliku ili definirati nepravilan oblik koji određuje kroz koji se dio slike prikazuje, ali i održavati status povezane tekstualne datoteke? Jedno rješenje je crtanje i primjena maske za izrezivanje.
Maske za izrezivanje skrivaju dijelove slike bez izrezivanja slike. Da biste stvorili i primijenili masku za izrezivanje, slijedite ove korake:
1. Nacrtajte oblik ili put preko slike koji omeđuje područje izrezivanja, kao što je prikazano.
Obično će ovaj oblik biti pravokutnik, poput prikazanog, ali može biti bilo koji oblik ili put.
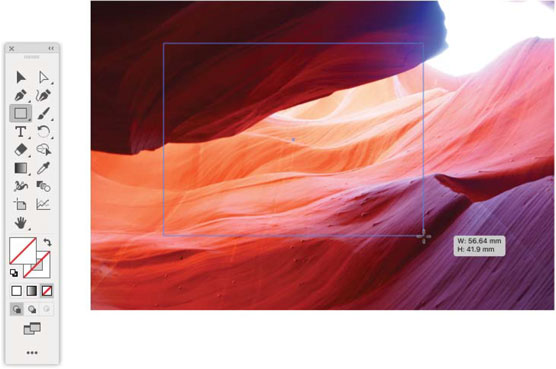
Crtanje maske za izrezivanje.
2. Odaberite i pravokutnik i postavljenu sliku koristeći Shift-klik ili bilo koju drugu tehniku odabira, a zatim odaberite Objekt→Maska za izrezivanje→Napravi.
Rezultat izgleda kao izrezivanje, ali se čini da je postavljena (i povezana) slika samo izrezana. Cijela postavljena slika je još uvijek u Illustrator dokumentu.
Ako želite prikazati cijelu sliku na svojoj ilustraciji, možete otpustiti masku za izrezivanje odabirom postavljene slike i odabirom Objekt→Clipping Mask→Oslobodi.
3. Za promjenu položaja izrezane slike, odaberite Objekt→ Maska za izrezivanje→ Uredi i odaberite i premjestite masku, kao što je prikazano.
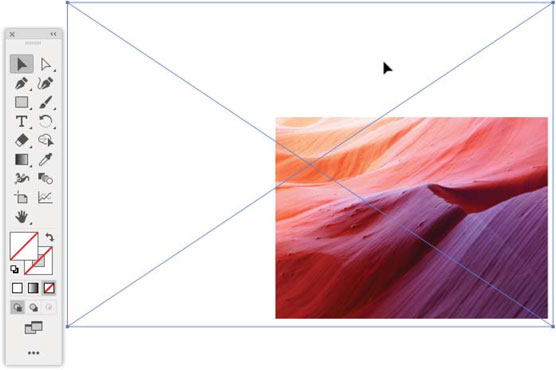
Uređivanje maske za izrezivanje.
Da biste uredili postojeću masku za izrezivanje za odabrani objekt, odaberite Uredi→ Oznaka za izrezivanje→ Uredi sadržaj.
Šum na slikama sastoji se od bilo kakve zrnatosti ili teksture koja se javlja. Filtri šuma, kao što je dodatak za Photoshop CS6 Add Noise, proizvode nasumične teksture i zrnatost na slici.
Saznajte kako koristiti Adobe Illustrator CC za izradu neobičnih oblika teksta. Uzmite u obzir nove tehnike za prilagodbu teksta u različitim oblicima.
Naučite kako uvesti fotografije koje se već nalaze na vašem tvrdom disku, kao i nove fotografije iz memorijskih kartica u Adobe Lightroom Classic.
Jednostavan i praktičan način za stvaranje redaka i stupaca teksta pomoću opcija vrste područja u Adobe Creative Suite (Adobe CS5) Illustrator. Ova značajka omogućuje fleksibilno oblikovanje teksta.
Otkrijte kako očistiti crtano skeniranje u Adobe Photoshop CS6 koristeći npr. Threshold alat. Uklonite pozadinske boje i artefakte za savršene crno-bijele slike.
Kada uređujete fotografije i portrete u Photoshopu CC, ispravite efekt crvenih očiju s lakoćom. Ovaj vodič pruža korak po korak upute za učinkovito korištenje alata za ispravanje crvenih očiju.
Otkrijte kako spremiti svoj Adobe Illustrator CS6 dokument u PDF format sa detaljnim koracima i savjetima. Sačuvajte svoje radove i olakšajte dijeljenje s drugima uz PDF format.
Rješavanje rezolucije slike u Photoshopu je ključno za kvalitetu ispisa. U ovom članku pružamo korisne informacije o promjeni razlučivosti slike i savjetima za optimizaciju.
Naučite kako primijeniti transparentnost na SVG grafiku u Illustratoru. Istražite kako ispisati SVG-ove s prozirnom pozadinom i primijeniti efekte transparentnosti.
Nakon što uvezete svoje slike u Adobe XD, nemate veliku kontrolu nad uređivanjem, ali možete mijenjati veličinu i rotirati slike baš kao i bilo koji drugi oblik. Također možete jednostavno zaokružiti kutove uvezene slike pomoću kutnih widgeta. Maskiranje vaših slika Definiranjem zatvorenog oblika […]







