Kako dodati šum slikama u Photoshopu CS6
Šum na slikama sastoji se od bilo kakve zrnatosti ili teksture koja se javlja. Filtri šuma, kao što je dodatak za Photoshop CS6 Add Noise, proizvode nasumične teksture i zrnatost na slici.
Podešavanje sjene/svjetlosti odlična je značajka u Adobe Photoshopu CS6 koja nudi brzu i jednostavnu metodu za ispravljanje osvjetljenja. Ova naredba dobro funkcionira na objektu fotografiranom s izvorom svjetlosti koji dolazi odostraga, dajući tom subjektu tamni prednji plan. Prilagodba također može istaknuti detalje u oštrim područjima sjene.
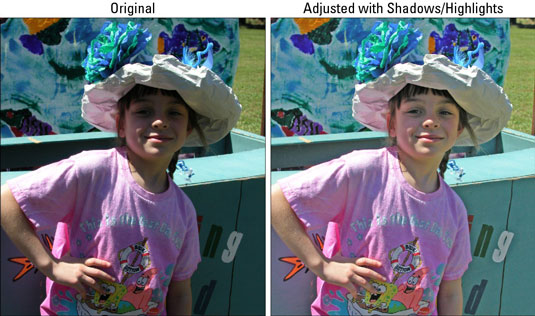
Da biste se upoznali s ovim alatom, slijedite ove korake:
Otvorite sliku kojoj je prijeko potreban popravak i odaberite Slika→Prilagodbe→Sjene/svjetlosti.
Kada se pojavi dijaloški okvir, ispravak se automatski primjenjuje u vašem pregledu. Ako ne vidite nikakvu promjenu, provjerite jeste li odabrali potvrdni okvir Pregled. Zadane postavke u dijaloškom okviru namijenjene su ispravljanju slika s pozadinskim osvjetljenjem, tako da mogu, ali i ne moraju obaviti ispravan posao za vas sa zadanim postavkama.
Pomaknite klizač Količina za podešavanje količine korekcije za vaše sjene i/ili svjetla.
Što je postotak veći, to su sjene svjetlije, a svjetlije tamnije. Također možete unijeti vrijednost u tekstualni okvir postotka.
Ako ste zadovoljni rezultatima, možete kliknuti U redu i završiti s prilagodbom. Međutim, ako želite više kontrole, kliknite potvrdni okvir Prikaži više opcija na dnu dijaloškog okvira.

Povucite klizač Tonal Width da povećate ili smanjite raspon tonova podešenih u sjenama ili svjetlima.
Što je postotak niži, to je raspon tonova koji su zahvaćeni uži. Korištenjem vrlo niskog postotka korigiraju se samo najtamniji dijelovi sjene ili najsvjetliji dijelovi svjetla. Veći postotak uključuje širok raspon tonova, uključujući područja srednjih tonova. Počnite sa zadanom postavkom od 50% i od tada radite u malim koracima.
Ako, kada posvjetljujete područja sjene, srednji tonovi i svjetla postaju presvijetli, smanjite postotak tonske širine sjena. Ako počnete vidjeti artefakte, postavili ste previsok postotak.
Povucite klizač Radius da biste povećali ili smanjili broj piksela koji se koriste u lokalnom susjedstvu.
Kako bi popravili osvjetljenje, ova naredba posvjetljuje ili potamnjuje piksele prema svjetlini okolnih piksela, koji se nazivaju lokalno susjedstvo. Najbolja veličina ovisi o slici, pa se igrajte s ovim klizačem. Ako je radijus premali, vašem glavnom objektu možda nedostaje kontrast. Ako je prevelika, vaša pozadina može biti previše svijetla ili tamna. Adobe preporučuje postavljanje radijusa na otprilike polovicu veličine objekta.
Po potrebi izvršite dodatne izmjene u području Prilagodbe:
Korekcija boje: dostupna samo za slike u boji, ova kontrola vam omogućuje da ispravite boje samo u prilagođenim dijelovima vaše slike. Često, kada povećate ili smanjite količinu sjena ili svjetla, otkrivate "skrivene" boje. Općenito, veće vrijednosti korekcije boje čine boje zasićenijima.
Svjetlina: Dostupno samo za slike u sivim tonovima. Pomaknite klizač ulijevo da potamnite i udesno da biste posvijetlili.
Kontrast srednjeg tona: pomaknite klizač ulijevo za smanjenje kontrasta i udesno za povećanje kontrasta. Samo imajte na umu da kada povećate kontrast srednjih tonova, možete i potamniti zasjenjena područja i posvijetliti istaknuta područja.
Crni isječak/bijeli isječak: Postavljanje vrijednosti izrezivanja između 0,5% i 1% eliminira previše tamne i presvijetle piksele.
Kliknite gumb Spremi kao zadane postavke da biste spremili i postavili svoje postavke na zadane.
Ako želite vratiti postavke na izvorne zadane vrijednosti, držite pritisnut Shift i kliknite gumb Spremi kao zadane postavke. Možete spremiti onoliko postavki koliko želite. Kliknite gumb Učitaj za ponovno učitavanje određene postavke. Za spremanje postavki kao nove postavke, ali ne kao zadane, kliknite gumb Spremi.
Kliknite U redu da biste primijenili prilagodbu i izašli iz dijaloškog okvira.
Šum na slikama sastoji se od bilo kakve zrnatosti ili teksture koja se javlja. Filtri šuma, kao što je dodatak za Photoshop CS6 Add Noise, proizvode nasumične teksture i zrnatost na slici.
Saznajte kako koristiti Adobe Illustrator CC za izradu neobičnih oblika teksta. Uzmite u obzir nove tehnike za prilagodbu teksta u različitim oblicima.
Naučite kako uvesti fotografije koje se već nalaze na vašem tvrdom disku, kao i nove fotografije iz memorijskih kartica u Adobe Lightroom Classic.
Jednostavan i praktičan način za stvaranje redaka i stupaca teksta pomoću opcija vrste područja u Adobe Creative Suite (Adobe CS5) Illustrator. Ova značajka omogućuje fleksibilno oblikovanje teksta.
Otkrijte kako očistiti crtano skeniranje u Adobe Photoshop CS6 koristeći npr. Threshold alat. Uklonite pozadinske boje i artefakte za savršene crno-bijele slike.
Kada uređujete fotografije i portrete u Photoshopu CC, ispravite efekt crvenih očiju s lakoćom. Ovaj vodič pruža korak po korak upute za učinkovito korištenje alata za ispravanje crvenih očiju.
Otkrijte kako spremiti svoj Adobe Illustrator CS6 dokument u PDF format sa detaljnim koracima i savjetima. Sačuvajte svoje radove i olakšajte dijeljenje s drugima uz PDF format.
Rješavanje rezolucije slike u Photoshopu je ključno za kvalitetu ispisa. U ovom članku pružamo korisne informacije o promjeni razlučivosti slike i savjetima za optimizaciju.
Naučite kako primijeniti transparentnost na SVG grafiku u Illustratoru. Istražite kako ispisati SVG-ove s prozirnom pozadinom i primijeniti efekte transparentnosti.
Nakon što uvezete svoje slike u Adobe XD, nemate veliku kontrolu nad uređivanjem, ali možete mijenjati veličinu i rotirati slike baš kao i bilo koji drugi oblik. Također možete jednostavno zaokružiti kutove uvezene slike pomoću kutnih widgeta. Maskiranje vaših slika Definiranjem zatvorenog oblika […]







