Kako dodati šum slikama u Photoshopu CS6
Šum na slikama sastoji se od bilo kakve zrnatosti ili teksture koja se javlja. Filtri šuma, kao što je dodatak za Photoshop CS6 Add Noise, proizvode nasumične teksture i zrnatost na slici.
Photoshop CS6 na neki način ima dva panela kistova. Uz ploču Kist, birač unaprijed postavljenog kista na traci s opcijama pojavljuje se kada kliknete strelicu prema dolje pored okvira koji prikazuje aktivni vrh kista.
Photoshop ima veliki broj unaprijed dizajniranih postavki četkica koje možete koristiti. Zadani set uključuje okrugle kistove s tvrdim rubovima (koji još uvijek imaju mekše rubove od alata Pencil) i okrugle četke s mekim rubovima. Tu su i zračni kist, prskanje i unaprijed postavljeni vrh kista za prirodne medije, kao i skupina oblika vrha kista, kao što su zvijezde, lišće i drugi oblici. Dobivate i set četkica s čekinjama.
U CS6 dobivate dva nova oblika vrha kista — erodibilni vrh i vrh zračnog kista. Također možete preuzeti kistove u izobilju s weba.
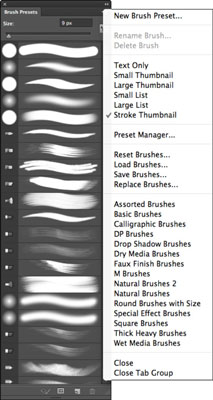
Promjeri piksela unaprijed postavljenog kista pojavljuju se kao tekst pored minijature oblika kista kada je zaslon ploče u zadanom načinu rada.
Da biste koristili jedan od ovih kistova, samo kliknite strelicu ili minijaturu birača zadanih kistova ili minijaturu na traci s opcijama ili kliknite kist na ploči Pretpostavke kistova, a zatim odaberite kist koji želite s popisa zadanih postavki koje se pomiče. Svoj izbor možete povećati bilo kojom od sljedećih opcija:
Pomaknite klizač Veličina za promjenu promjera odabranog kista. Ovo je brz način dobivanja malo većeg ili manjeg kista kada niti jedna od unaprijed postavljenih postavki ne odgovara točno vašim potrebama. Na primjer, unaprijed postavljena čvrsta okrugla četka je 13 piksela u promjeru. Možete kliknuti ovaj vrh kista i pomaknuti klizač udesno da dobijete kist s tvrdim rubovima u bilo kojoj veličini do 5000 piksela.
Za promjenu veličine četke pomoću tipkovnice kada je alat aktivan, pritisnite tipku ] (desna zagrada) za povećanje veličine i tipku [ (lijeva zagrada) za smanjenje veličine. Količina promjene varira ovisno o početnoj veličini kista. Da biste dramatičnije prilagodili veličinu, nastavite pritiskati tipku zagrada.
Odaberite bilo koju od knjižnica dodatnih unaprijed postavljenih vrhova kista koje ste dobili s Photoshopom. Kliknite birač unaprijed postavljenih kistova ili skočni izbornik ploče Predpostavke kista i odaberite jednu od knjižnica kistova prikazanih na dnu. Imaju nazive kao što su četkice za posebne efekte i četke za umjetnu završnu obradu. Odaberite želite li dodati kistove vašem trenutnom skupu ili zamijeniti trenutni skup s bibliotekom koju odaberete u dijaloškom okviru koji se pojavi.
CS6 je ponudio novi set unaprijed postavljenih vrhova četkice — erodibilnih i airbrush. Ovi kistovi stvaraju realistične kistove za koje se čini da su napravljeni korištenjem prirodnih, a ne digitalnih medija. Erodibilni vrh omogućuje vam da crtate prirodnije, a kist "erodira" kao što bi olovka, komad ugljena ili izlizani kist nagrizao dok ga koristite.
Novi vrhovi zračnog kista stvaraju prirodniji efekt zračnog kista, kao što biste dobili sa starim analognim zračnim kistom. Za erodibilne vrhove možete odrediti opcije za vrhove četkica za promjenu veličine, oblika vrha, mekoće i razmaka. Možete čak i kliknuti gumb Izoštriti vrh kako biste svom kistu dali oštriju točku. Za vrhove airbrush-a možete odrediti veličinu, tvrdoću, izobličenje, granularnost, veličinu prskanja te količinu i razmak.
Također možete upravljati knjižnicama vrhova kista pomoću Upravitelja unaprijed postavljenih postavki. Kliknite ikonu Upravitelj unaprijed postavljenih postavki na dnu ploče Pretpostavke kista da biste joj izravno pristupili.
Odaberite prilagođenu biblioteku savjeta za kistove koju ste izradili. Kliknite Učitaj kistove da dodate nove kistove svojoj trenutnoj kolekciji ili da ih zamijenite novom bibliotekom.
U alatu za odabir unaprijed postavljenih kista, ako je dostupna opcija tvrdoće, podesite klizač kako bi kist bio više (viši) ili manje (niži) mekan i mutan.
Šum na slikama sastoji se od bilo kakve zrnatosti ili teksture koja se javlja. Filtri šuma, kao što je dodatak za Photoshop CS6 Add Noise, proizvode nasumične teksture i zrnatost na slici.
Saznajte kako koristiti Adobe Illustrator CC za izradu neobičnih oblika teksta. Uzmite u obzir nove tehnike za prilagodbu teksta u različitim oblicima.
Naučite kako uvesti fotografije koje se već nalaze na vašem tvrdom disku, kao i nove fotografije iz memorijskih kartica u Adobe Lightroom Classic.
Jednostavan i praktičan način za stvaranje redaka i stupaca teksta pomoću opcija vrste područja u Adobe Creative Suite (Adobe CS5) Illustrator. Ova značajka omogućuje fleksibilno oblikovanje teksta.
Otkrijte kako očistiti crtano skeniranje u Adobe Photoshop CS6 koristeći npr. Threshold alat. Uklonite pozadinske boje i artefakte za savršene crno-bijele slike.
Kada uređujete fotografije i portrete u Photoshopu CC, ispravite efekt crvenih očiju s lakoćom. Ovaj vodič pruža korak po korak upute za učinkovito korištenje alata za ispravanje crvenih očiju.
Otkrijte kako spremiti svoj Adobe Illustrator CS6 dokument u PDF format sa detaljnim koracima i savjetima. Sačuvajte svoje radove i olakšajte dijeljenje s drugima uz PDF format.
Rješavanje rezolucije slike u Photoshopu je ključno za kvalitetu ispisa. U ovom članku pružamo korisne informacije o promjeni razlučivosti slike i savjetima za optimizaciju.
Naučite kako primijeniti transparentnost na SVG grafiku u Illustratoru. Istražite kako ispisati SVG-ove s prozirnom pozadinom i primijeniti efekte transparentnosti.
Nakon što uvezete svoje slike u Adobe XD, nemate veliku kontrolu nad uređivanjem, ali možete mijenjati veličinu i rotirati slike baš kao i bilo koji drugi oblik. Također možete jednostavno zaokružiti kutove uvezene slike pomoću kutnih widgeta. Maskiranje vaših slika Definiranjem zatvorenog oblika […]







