Kako dodati šum slikama u Photoshopu CS6
Šum na slikama sastoji se od bilo kakve zrnatosti ili teksture koja se javlja. Filtri šuma, kao što je dodatak za Photoshop CS6 Add Noise, proizvode nasumične teksture i zrnatost na slici.
Ako ustanovite da ponovno koristite objekte u korisničkom sučelju Adobe XD, razmislite o pretvaranju u simbole. Simboli su povezani objekti koji se mogu ponovno koristiti na svim umjetničkim pločama u dokumentu. Budući da su dinamički povezane, promjene na jednom odražavaju se na svim instancama.
U ovom sljedećem nizu koraka koristite ikone iz ove mape LuckyTemplatesCCfiles . Možete koristiti naše uzorke datoteka ili neku svoju.
Da biste objekt pretvorili u simbol, slijedite ove korake:
Otvorite dokument koji sadrži barem jednu umjetničku ploču, ikonu i neki povezani tekst. U ovom primjeru otvaramo datoteku iz mape LuckyTemplatesCCfiles pod nazivom delivery-symbol-sample u Adobe XD.
Odaberite objekt i neki tekst koji želite ponovno upotrijebiti. U ovom primjeru odabran je jedan od grupiranih gumba Pošalji.
Desnom tipkom miša (Windows) ili Ctrl-kliknite (Mac) i odaberite Napravi simbol iz kontekstnog izbornika.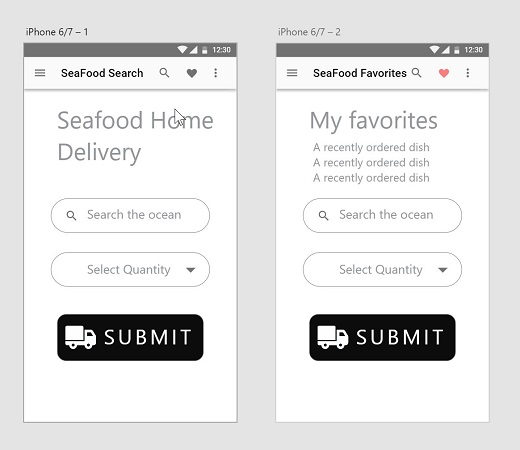
Datoteka uzorka simbola isporuke.
Ako vam se sviđaju tipkovnički prečaci, možete odabrati stavku i pritisnuti Ctrl+K (Windows) ili ⌘ +K (Mac) da biste je pretvorili u simbol.
Nekoliko stvari se događa kada pretvorite objekt(e) u simbol:

Na ploči slojeva, simbol ima ikonu s lijeve strane, što pokazuje da je simbol.

Simbol se pojavljuje kao minijatura na ploči Simboli.
Možda želite koristiti ovaj simbol na drugom mjestu. To možete učiniti slijedeći ove korake:
Ako koristite datoteku uzorka simbola isporuke , izbrišite gumb Pošalji na montažnoj ploči iPhone 6/7-2 (za brisanje koristite tipke Delete ili Backspace). Ako stvarate vlastitu datoteku, ovaj korak nije potreban.
Provjerite je li ploča Simboli otvorena tako da kliknete ikonu Simboli u donjem lijevom dijelu XD radnog prostora.
Kliknite i povucite novostvoreni simbol s ploče Simboli na drugu montažnu ploču. Po potrebi ga ponovno postavite.
Možete i Alt/Option povući simbol da ga klonirate na drugo mjesto.
Ovdje možete vidjeti kako izmjene jedne instance vašeg simbola trenutno ažuriraju sve druge instance. Da biste vidjeli kako to funkcionira, slijedite ove korake:
Kliknite pravokutnik u jednoj od instanci simbola.
Na ploči Svojstva promijenite Ispunu u drugu boju, možda crvenu. Obratite pažnju na to kako se ta promjena odmah događa u oba slučaja simbola. To je slučaj sa svakom imovinom.
Sada dvaput kliknite tekst u bilo kojem simbolu da biste ga uredili. Promijenite riječ iz Pošalji u Pošalji. Primijetite da se ova promjena teksta ne odražava u drugoj instanci. Ovo je izvrsno rješenje kada želite dosljednost u gumbima, ali ne želite isti tekst u svakom od njih.
Ako je promjena tekst je nešto što želite ogleda u svim simbol slučajevima, desni klik i odaberite Update svi simboli.
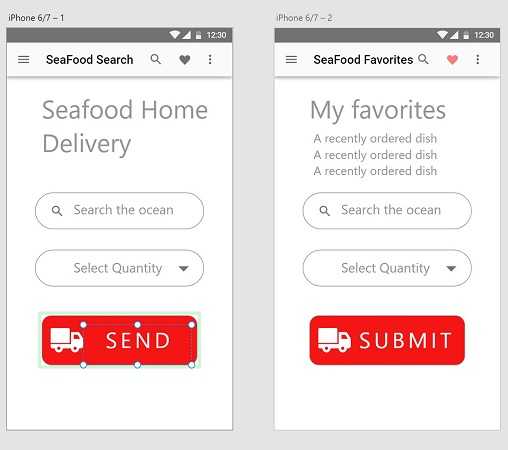
Promjena teksta u vašem simbolu ne odražava se u drugim slučajevima.
Ako više ne želite zadržati svoje instance simbola povezanim, možete desnom tipkom miša kliknuti simbol na ploči Simboli i odabrati Ukloni simbol iz kontekstualnog izbornika. Objekti na stranici se ne brišu, ali više nisu povezani sa simbolom i mogu se samostalno uređivati. Ako želite ukloniti samo jedan simbol kako biste ga promijenili bez utjecaja na sve instance simbola, odaberite simbol, kliknite desnom tipkom miša i odaberite Razgrupiraj simbol.
Šum na slikama sastoji se od bilo kakve zrnatosti ili teksture koja se javlja. Filtri šuma, kao što je dodatak za Photoshop CS6 Add Noise, proizvode nasumične teksture i zrnatost na slici.
Saznajte kako koristiti Adobe Illustrator CC za izradu neobičnih oblika teksta. Uzmite u obzir nove tehnike za prilagodbu teksta u različitim oblicima.
Naučite kako uvesti fotografije koje se već nalaze na vašem tvrdom disku, kao i nove fotografije iz memorijskih kartica u Adobe Lightroom Classic.
Jednostavan i praktičan način za stvaranje redaka i stupaca teksta pomoću opcija vrste područja u Adobe Creative Suite (Adobe CS5) Illustrator. Ova značajka omogućuje fleksibilno oblikovanje teksta.
Otkrijte kako očistiti crtano skeniranje u Adobe Photoshop CS6 koristeći npr. Threshold alat. Uklonite pozadinske boje i artefakte za savršene crno-bijele slike.
Kada uređujete fotografije i portrete u Photoshopu CC, ispravite efekt crvenih očiju s lakoćom. Ovaj vodič pruža korak po korak upute za učinkovito korištenje alata za ispravanje crvenih očiju.
Otkrijte kako spremiti svoj Adobe Illustrator CS6 dokument u PDF format sa detaljnim koracima i savjetima. Sačuvajte svoje radove i olakšajte dijeljenje s drugima uz PDF format.
Rješavanje rezolucije slike u Photoshopu je ključno za kvalitetu ispisa. U ovom članku pružamo korisne informacije o promjeni razlučivosti slike i savjetima za optimizaciju.
Naučite kako primijeniti transparentnost na SVG grafiku u Illustratoru. Istražite kako ispisati SVG-ove s prozirnom pozadinom i primijeniti efekte transparentnosti.
Nakon što uvezete svoje slike u Adobe XD, nemate veliku kontrolu nad uređivanjem, ali možete mijenjati veličinu i rotirati slike baš kao i bilo koji drugi oblik. Također možete jednostavno zaokružiti kutove uvezene slike pomoću kutnih widgeta. Maskiranje vaših slika Definiranjem zatvorenog oblika […]







