Kako dodati šum slikama u Photoshopu CS6
Šum na slikama sastoji se od bilo kakve zrnatosti ili teksture koja se javlja. Filtri šuma, kao što je dodatak za Photoshop CS6 Add Noise, proizvode nasumične teksture i zrnatost na slici.
Prilagodljivi širokokutni filtar u Photoshopu CS6 koristi algoritam za ispravljanje fotografija snimljenih s velikim vidnim poljem, uključujući full frame riblje oko, širokokutne pravolinijske, pa čak i sferne panoramske slike. Svi oni koriste posebne leće koje hvataju široke kutove gledanja. Iako biste mogli poželjeti izobličenje koje ove leće bilježe, možda ćete željeti nešto od toga poboljšati.
Na primjer, širokokutne pravocrtne slike nemaju ekstremno izobličenje u obliku cijevi ili jastučića koje dobivate s objektivom ribljeg oka, ali ravne linije zgrada i zidova mogu biti blago zakrivljene. Ovaj filtar pokušava ispraviti te savijene linije kao i neka proširenja koja možete dobiti na rubovima slike. Slijedite ove korake da biste pokrenuli Adaptive Wide Angle filter na svojoj slici:
Odaberite Filter→ Adaptive Wide Angle.
Pojavljuje se dijaloški okvir Adaptive Wide Angle.
Navedite dostupne opcije:
Ispravak : Ako je vaš profil kamere dostupan, filtar će biti naveden u donjem lijevom kutu. Ako je profil objektiva dostupan, opcija korekcije zadana je na Auto. Ako to nije slučaj, možete birati između vrsta leća Fisheye, Perspective ili Full Spherical. Ako odaberete Fisheye ili Perspective, filtar pokušava protumačiti metapodatke s fotografije i dobiti vrijednosti žarišne duljine i faktora izrezivanja.
Skala : Pomaknite klizač i postavite ljestvicu slike od 50 do 150%.
Žarišna duljina : Ako filtar dobije metapodatke vaše kamere i objektiva, ova se vrijednost automatski određuje. Ako nije, možete odrediti duljinu svoje žarišne duljine (udaljenost od sredine leće do središta senzora).
Samo mali dio informacija o kameri za vas. Što je žarišna duljina kraća, to je širi kut gledanja i posljedično, više možete stati u svoj snimak. Što je žarišna duljina duža, to je uži kut gledanja. Ali s pozitivne strane, objekti u daljini izgledaju veći na vašem kadru.
Faktor izrezivanja : Opet, ako filtar prikupi metapodatke fotoaparata i objektiva, ova će vrijednost biti automatski određena. Ako ne, možete uokviriti svoju sliku po želji povlačenjem klizača.
Kao snimak : Ova je opcija odabrana ako filtar može dobiti metapodatke fotoaparata i objektiva. Međutim, možete nadjačati vrijednosti iz metapodataka. Ako želite oporaviti podatke iz metapodataka, odaberite okvir Kao snimak.
Alat za ograničenje : Koristite ovaj alat za crtanje linija preko onoga što želite ispraviti na slici. Kliknite alat na željenoj početnoj točki i povucite do željene krajnje točke. Da biste uredili ograničenje, povucite krajnju točku.
Alat za ograničenje poligona : radi slično kao i alat za ograničenje, ali vam omogućuje stvaranje poligona umjesto jedne linije. Da biste uredili ograničenje, povucite krajnju točku.
Pritisnite Ctrl (Cmd na Macu) da biste dodali postojeće ograničenje. Pritisnite tipku Shift za dodavanje ograničenja s vodoravnim ili okomitim usmjerenjem. Pritisnite Alt (Opcija na Macu) i kliknite na ograničenje da biste ga izbrisali.
Alati za pomicanje, ruke, zumiranje : Ovi poznati alati pomoći će vam da uredite svoju sliku dopuštajući vam da premjestite sliku unutar prozora slike i navigirate po samom prozoru slike.
Po potrebi upotrijebite druge opcije za pomoć u zadatku ispravljanja:
Povećanje: Podesite povećanje vašeg pregleda u donjem lijevom kutu klikom na gumbe + i – ili odabirom unaprijed postavljenog postotka povećanja s padajućeg izbornika (skočni izbornik na Macu).
Pregled: Odaberite i poništite odabir opcije Pregled da biste dobili ispravljene i izvorne prikaze svoje slike.
Prikaži ograničenja: Pokažite i sakrijte svoje linije ograničenja.
Prikaži mrežu: Prikaži i sakrij mrežu mreže.
Nakon što ste svoju sliku ispravili po svom ukusu, kliknite OK da primijenite svoje ispravke i izađete iz dijaloškog okvira. Ako želite početi ispočetka, pritisnite Alt (Opcija na Macu) i kliknite gumb Reset.
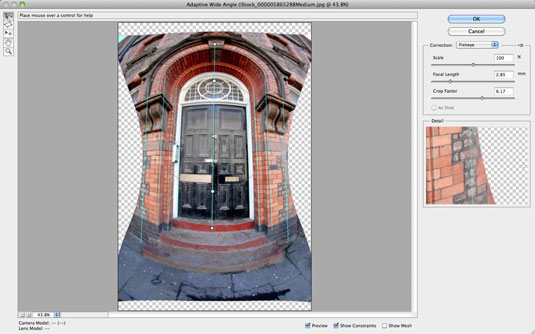
Zasluge: ©iStockphoto.com/ilbusca Slika #5865288
Šum na slikama sastoji se od bilo kakve zrnatosti ili teksture koja se javlja. Filtri šuma, kao što je dodatak za Photoshop CS6 Add Noise, proizvode nasumične teksture i zrnatost na slici.
Saznajte kako koristiti Adobe Illustrator CC za izradu neobičnih oblika teksta. Uzmite u obzir nove tehnike za prilagodbu teksta u različitim oblicima.
Naučite kako uvesti fotografije koje se već nalaze na vašem tvrdom disku, kao i nove fotografije iz memorijskih kartica u Adobe Lightroom Classic.
Jednostavan i praktičan način za stvaranje redaka i stupaca teksta pomoću opcija vrste područja u Adobe Creative Suite (Adobe CS5) Illustrator. Ova značajka omogućuje fleksibilno oblikovanje teksta.
Otkrijte kako očistiti crtano skeniranje u Adobe Photoshop CS6 koristeći npr. Threshold alat. Uklonite pozadinske boje i artefakte za savršene crno-bijele slike.
Kada uređujete fotografije i portrete u Photoshopu CC, ispravite efekt crvenih očiju s lakoćom. Ovaj vodič pruža korak po korak upute za učinkovito korištenje alata za ispravanje crvenih očiju.
Otkrijte kako spremiti svoj Adobe Illustrator CS6 dokument u PDF format sa detaljnim koracima i savjetima. Sačuvajte svoje radove i olakšajte dijeljenje s drugima uz PDF format.
Rješavanje rezolucije slike u Photoshopu je ključno za kvalitetu ispisa. U ovom članku pružamo korisne informacije o promjeni razlučivosti slike i savjetima za optimizaciju.
Naučite kako primijeniti transparentnost na SVG grafiku u Illustratoru. Istražite kako ispisati SVG-ove s prozirnom pozadinom i primijeniti efekte transparentnosti.
Nakon što uvezete svoje slike u Adobe XD, nemate veliku kontrolu nad uređivanjem, ali možete mijenjati veličinu i rotirati slike baš kao i bilo koji drugi oblik. Također možete jednostavno zaokružiti kutove uvezene slike pomoću kutnih widgeta. Maskiranje vaših slika Definiranjem zatvorenog oblika […]







