Kako dodati šum slikama u Photoshopu CS6
Šum na slikama sastoji se od bilo kakve zrnatosti ili teksture koja se javlja. Filtri šuma, kao što je dodatak za Photoshop CS6 Add Noise, proizvode nasumične teksture i zrnatost na slici.
Photoshop CS6 nudi alate koji prilagođavaju krivulje na tim lukavim fotografijama koje je teško ispraviti. Naredba Curves jedan je od najnaprednijih dostupnih alata za korekciju, koji nudi sofisticiranu kontrolu nad svjetlinom, kontrastom i razinama srednjih tonova (gama) na slici; kontrolu koja je daleko iznad onoga što nude dijaloški okviri Razine i Svjetlina/kontrast.
Dok dijaloški okvir Svjetlina/kontrast omogućuje globalnu promjenu slike, a naredba Razine vam omogućuje da zasebno mijenjate sjene, svjetla i srednje tonove, krivulje nadilaze bilo koju od tih postavki. Omogućuje vam promjenu vrijednosti piksela u 16 različitih točaka duž tonskog raspona slike.
Često se slikama koje se jednostavno ne mogu popraviti na vaše zadovoljstvo s razinama može pomoći podešavanje krivulja.

Dijaloškom okviru Krivulje pristupate odabirom Slika→Prilagodbe→Krivulje ili pritiskom na Ctrl+M (Command+M na Macu).
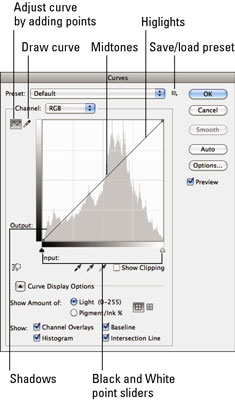
Sljedeći savjeti pomažu vam da počnete razumjeti kako tumačiti informacije i koristiti alate u ovom dijaloškom okviru:
Horizontalna os preslikava vrijednosti svjetline kakve jesu prije korekcije slike (unosa).
Okomita os preslikava vrijednosti svjetline nakon korekcije (izlaza). Svaka os predstavlja kontinuum od 256 razina, podijeljenih na četiri dijela fino isprekidanim linijama. U zadanom načinu rada, donji lijevi kut predstavlja 0,0 (čisto crno), a gornji desni kut je 255,255 (čisto bijelo).
Prema zadanim postavkama, dijaloški okvir prikazuje mrežu 4-x-4 (četvrt tonova); Alt-klik (Option-klik na Macu) unutar mreže da biste je prebacili na mrežu 10-x-10 (10% povećanje). Ako su vam vidljive opcije prikaza krivulje, možete koristiti zaslonske gumbe za četvrtinu tona ili 10% inkrement.
Kad god otvorite dijaloški okvir Krivulje, graf počinje kao ravna linija. Osim ako ne napravite promjene, ulaz je potpuno isti kao i izlaz, izravna korelacija 1 prema 1.
Možete proširiti opcije prikaza krivulje i odrediti sljedeće:
Prikaži količinu: odaberite između svjetla i pigmenta za prikaz razina svjetline ili postotaka. Kako bi stvari bile jednostavne, ostavite ih na zadanoj vrijednosti Svjetlo (razine), gdje su tamnije vrijednosti dolje lijevo, a svjetlije vrijednosti gore desno. Birajte između jednostavne ili detaljne mreže (ikone).
Prikaži: ako prilagođavate krivulje za pojedinačne kanale, odaberite Prekrivanja kanala kako biste preklopili te pojedinačne krivulje. Odaberite Baseline da biste prikazali svoju izvornu ravnu krivulju. Odaberite prikaz preklapanja histograma. Odaberite Crta raskrižja za prikaz vodoravnih i okomitih linija koje će vam pomoći da poravnate svoje točke dok ih povlačite po krivulji.
Kapaljka vam može pokazati vrijednosti piksela. Kada koristite alat Eyedropper da kliknete na sliku, na grafikonu se pojavljuje krug koji vam pokazuje vrijednost uzorkovanog piksela. Na dnu okvira mreže krivulje možete pročitati ulazne i izlazne vrijednosti piksela.
Automatski postavlja crno-bijele vrijednosti. Kada kliknete gumb Auto, najtamniji pikseli na slici (duboke sjene) se vraćaju na crnu, a najsvjetlija područja na bijela. Kao i kod dijaloškog okvira Razine, ova je opcija najlakši način za ispravak, a poboljšana je u CS6.
Alati za kapaljku također mogu postaviti crne, bijele i sive vrijednosti. Dijaloški okvir Curves sadrži crne, bijele i sive alate Eyedropper koje možete koristiti za postavljanje crnih, bijelih i srednjih tonova, baš kao što možete s Razinama.
Odaberite opcije Prikaži izrezivanje da bi Photoshop prikazao mjesto gdje se izrezivanje događa na slici tijekom vaših ispravaka. Zapamtite, izrezivanje se događa kada su vrijednosti piksela svjetlije ili tamnije od najveće ili najniže vrijednosti koja se može prikazati na slici, što rezultira gubitkom detalja u tim područjima.
Šum na slikama sastoji se od bilo kakve zrnatosti ili teksture koja se javlja. Filtri šuma, kao što je dodatak za Photoshop CS6 Add Noise, proizvode nasumične teksture i zrnatost na slici.
Saznajte kako koristiti Adobe Illustrator CC za izradu neobičnih oblika teksta. Uzmite u obzir nove tehnike za prilagodbu teksta u različitim oblicima.
Naučite kako uvesti fotografije koje se već nalaze na vašem tvrdom disku, kao i nove fotografije iz memorijskih kartica u Adobe Lightroom Classic.
Jednostavan i praktičan način za stvaranje redaka i stupaca teksta pomoću opcija vrste područja u Adobe Creative Suite (Adobe CS5) Illustrator. Ova značajka omogućuje fleksibilno oblikovanje teksta.
Otkrijte kako očistiti crtano skeniranje u Adobe Photoshop CS6 koristeći npr. Threshold alat. Uklonite pozadinske boje i artefakte za savršene crno-bijele slike.
Kada uređujete fotografije i portrete u Photoshopu CC, ispravite efekt crvenih očiju s lakoćom. Ovaj vodič pruža korak po korak upute za učinkovito korištenje alata za ispravanje crvenih očiju.
Otkrijte kako spremiti svoj Adobe Illustrator CS6 dokument u PDF format sa detaljnim koracima i savjetima. Sačuvajte svoje radove i olakšajte dijeljenje s drugima uz PDF format.
Rješavanje rezolucije slike u Photoshopu je ključno za kvalitetu ispisa. U ovom članku pružamo korisne informacije o promjeni razlučivosti slike i savjetima za optimizaciju.
Naučite kako primijeniti transparentnost na SVG grafiku u Illustratoru. Istražite kako ispisati SVG-ove s prozirnom pozadinom i primijeniti efekte transparentnosti.
Nakon što uvezete svoje slike u Adobe XD, nemate veliku kontrolu nad uređivanjem, ali možete mijenjati veličinu i rotirati slike baš kao i bilo koji drugi oblik. Također možete jednostavno zaokružiti kutove uvezene slike pomoću kutnih widgeta. Maskiranje vaših slika Definiranjem zatvorenog oblika […]







