Kako dodati šum slikama u Photoshopu CS6
Šum na slikama sastoji se od bilo kakve zrnatosti ili teksture koja se javlja. Filtri šuma, kao što je dodatak za Photoshop CS6 Add Noise, proizvode nasumične teksture i zrnatost na slici.
Alat Freeform Pen u Photoshopu CS6 je vrsta hibridnog alata Lasso/Pen. Samo kliknite i povucite oko elementa koji želite odabrati, a alat će stvoriti obris koji prati vaš kursor, točno kao Lasso.
Nakon što otpustite tipku miša, Photoshop daje sidrišne točke, linije i krivulje za tu putanju. Na taj način, Freeform Pen radi isto kao i Pen.
Nedostatak Freeform Pen olovke je da vam je opet potrebna mirna ruka kako biste dobili točan odabir. Alat Freeform Pen vjerojatno je jedan stupanj bolji od alata Lasso jer dobivate putanju koju možete precizirati prije nego što ga učitate kao odabir.
Evo nekoliko savjeta za Freeform Pen:
Da biste stvorili ravne segmente pomoću olovke Freeform, držite pritisnutu tipku Alt (Opcija na Macu) dok držite tipku miša, a zatim kliknite da biste stvorili sidrišnu točku.
Držanje Alt (Opcija na Macu) privremeno pretvara Freeform Pen u običnu olovku. Kada se želite vratiti na korištenje Freeform Pen, otpustite Alt (Opcija na Macu), držeći pritisnutu tipku miša.
Ako otpustite Alt (Opcija na Macu) nakon što otpustite tipku miša, Photoshop završava vaš put, a vi ne možete ništa učiniti po tom pitanju.
Sljedeći odjeljci daju vam pregled opcija (koje možete pronaći klikom na ikonu zupčanika na traci s opcijama) koje idu ruku pod ruku s Freeform Pen alatom.
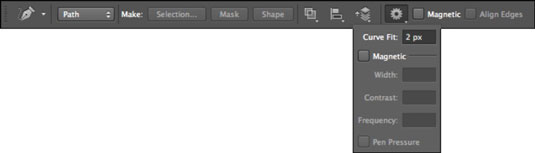
Opcija Prilagodba krivulje omogućuje vam podešavanje količine pogreške koju Photoshop dopušta kada pokušavate uklopiti kretanje kursora na putanju. Možete unijeti vrijednost od 0,5 do 10 piksela; zadana postavka je 2 piksela.
Prema zadanoj postavci, Photoshop ne bilježi pomicanje vašeg kursora od 2 piksela ili manje. Postavljanje vrijednosti na 0,5 piksela čini Freeform Pen vrlo osjetljivom na vaše kretanje i prisiljava alat da pomno prati rub.
Nedostatak ove opcije je što njezina uporaba također uzrokuje nepotrebne točke sidrenja. Iako vrijednost od 10 piksela ispravlja ovaj problem čineći opciju manje osjetljivom, vaša putanja možda neće biti tako točna ako odustanete od osjetljivosti.
Kada je odabrana, opcija Magnetic čini da Freeform Pen djeluje slično kao alat Magnetic Lasso. Kliknite bilo gdje na rubu elementa koji želite odabrati. Otpustite tipku miša i zatim pomaknite pokazivač oko ruba. Alat se zakači na rub vašeg elementa, stvarajući sidrišne točke i segmente. Možeš:
Ručno kontrolirajte magnetizam. Ako alat Freeform Pen počne skrenuti s kursa, možete ručno pritisnuti sidrenu točku prema dolje klikom. Da biste izbrisali posljednju sidrišnu točku, pritisnite Backspace (izbriši na Macu).
Napravite ravne segmente. Da biste stvorili ravne segmente, pritisnite Alt-klik (Option-klik na Macu) da biste privremeno dobili običnu olovku. Alt-povucite (Option-povucite na Macu) da biste privremeno pristupili običnoj Freeform Pen. Za povratak na alat Magnetic Freeform Pen, otpustite Alt (Opcija na Macu), kliknite ponovno i nastavite pomicati pokazivač.
Da biste zatvorili put pomoću magnetske olovke Freeform Pen, dvaput kliknite ili se vratite na svoju početnu sidrišnu točku.
Postavke širine, kontrasta i frekvencije su posebno za opciju Magnetic i rade kao i opcije Magnetic Lasso. Širina određuje koliko blizu ruba (1–256) alat mora biti prije nego što otkrije rub. Kontrast (1–100) određuje koliki kontrast mora biti između piksela da bi alat vidio rub. Frekvencija (0–100) određuje brzinu kojom alat postavlja točke sidrišta.
Opcija Pritisak olovke dostupna je samo ako koristite tablet za crtanje osjetljiv na pritisak. Omogućuje vam da prilagodite koliko je alat osjetljiv na temelju toga koliko snažno pritisnete olovkom.
Šum na slikama sastoji se od bilo kakve zrnatosti ili teksture koja se javlja. Filtri šuma, kao što je dodatak za Photoshop CS6 Add Noise, proizvode nasumične teksture i zrnatost na slici.
Saznajte kako koristiti Adobe Illustrator CC za izradu neobičnih oblika teksta. Uzmite u obzir nove tehnike za prilagodbu teksta u različitim oblicima.
Naučite kako uvesti fotografije koje se već nalaze na vašem tvrdom disku, kao i nove fotografije iz memorijskih kartica u Adobe Lightroom Classic.
Jednostavan i praktičan način za stvaranje redaka i stupaca teksta pomoću opcija vrste područja u Adobe Creative Suite (Adobe CS5) Illustrator. Ova značajka omogućuje fleksibilno oblikovanje teksta.
Otkrijte kako očistiti crtano skeniranje u Adobe Photoshop CS6 koristeći npr. Threshold alat. Uklonite pozadinske boje i artefakte za savršene crno-bijele slike.
Kada uređujete fotografije i portrete u Photoshopu CC, ispravite efekt crvenih očiju s lakoćom. Ovaj vodič pruža korak po korak upute za učinkovito korištenje alata za ispravanje crvenih očiju.
Otkrijte kako spremiti svoj Adobe Illustrator CS6 dokument u PDF format sa detaljnim koracima i savjetima. Sačuvajte svoje radove i olakšajte dijeljenje s drugima uz PDF format.
Rješavanje rezolucije slike u Photoshopu je ključno za kvalitetu ispisa. U ovom članku pružamo korisne informacije o promjeni razlučivosti slike i savjetima za optimizaciju.
Naučite kako primijeniti transparentnost na SVG grafiku u Illustratoru. Istražite kako ispisati SVG-ove s prozirnom pozadinom i primijeniti efekte transparentnosti.
Nakon što uvezete svoje slike u Adobe XD, nemate veliku kontrolu nad uređivanjem, ali možete mijenjati veličinu i rotirati slike baš kao i bilo koji drugi oblik. Također možete jednostavno zaokružiti kutove uvezene slike pomoću kutnih widgeta. Maskiranje vaših slika Definiranjem zatvorenog oblika […]







