Kako dodati šum slikama u Photoshopu CS6
Šum na slikama sastoji se od bilo kakve zrnatosti ili teksture koja se javlja. Filtri šuma, kao što je dodatak za Photoshop CS6 Add Noise, proizvode nasumične teksture i zrnatost na slici.
Prozor Photoshopa CS6 Liquify izgleda nemoguće složen na površini, ali ga je lako nanijeti kao i boju prstima nakon što se malo poigrate s njim. Evo korak-po-korak scenarija stvari koje možete učiniti da primijenite malo izobličenja na vlastitu sliku:
Odaberite i otvorite sliku koju želite transmogrificirati uz Liquify; odaberite sloj.
Ako ne želite izobličiti cijeli sloj, možete odabrati željeni odabir.
Također možete koristiti masku sloja, alfa kanal, odabir ili transparentno područje da definirate koje dijelove želite izobličiti.
Odaberite Filter→ Liquif.
Pojavljuje se dijaloški okvir Liquif. Odaberite opciju Napredni način kako biste dobili puni pristup svim alatima i postavkama.
Ako je primjenjivo, učitajte svoj odabir, masku sloja, prozirno područje ili alfa kanal u područje Mogućnosti maske.
Provjerite jeste li odabrali opciju Prikaži masku u području Mogućnosti prikaza. Ako imate spremljeni odabir (također poznat kao alfa kanal), možete birati između opcija alfa kanala. Inače, ne vidite tu opciju.
Također možete odabrati alat Freeze Mask i obojiti područja koja želite maskirati ili zaštititi.
Nakon što zamrznete neko područje, možda ćete se htjeti riješiti zamrznutog isticanja na neko vrijeme. Poništite odabir opcije Prikaži masku u opcijama prikaza da biste isključili zaslon.
U području Mogućnosti prikaza provjerite jesu li obje odabrane opcije Prikaži mrežu i Prikaži sliku.
Možete sakriti bilo koji ili sve od njih u bilo kojem trenutku kako biste dobili drugačiji pogled na svoju sliku. Na primjer, možda biste željeli sakriti zamrznuta područja i mrežu kako biste vidjeli samo svoju sliku s izobličenjima koja ste do sada primijenili. Ili biste možda željeli pogledati samo mrežu da biste sami vidjeli izobličenja.
Mogućnost ispitivanja procesa ukapljivanja na nekoliko različitih načina jedan je od razloga zašto se Liquify može tako kontrolirati.
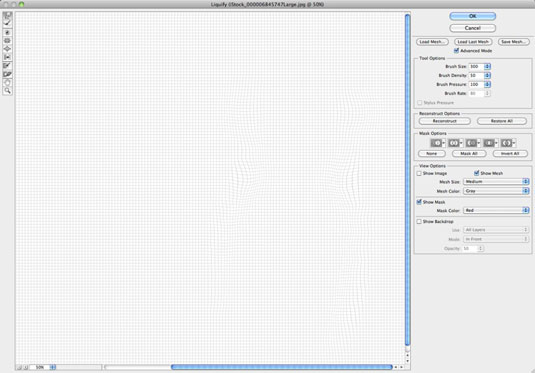
Ako imate problema s prikazom mreže (ili mislite da će se boja maske stopiti s dominantnom bojom na vašoj slici), upotrijebite opcije Pogled da biste promijenili veličinu i boju mreže i nijansu maske.
Ako želite vidjeti izobličenja svoje slike u pozadini, možete odabrati i tu opciju.
Koristite alate za slikanje da primijenite različite efekte na svoju sliku.
Ne zaboravite prilagoditi veličinu i pritisak četkice kako biste dobili točnu pokrivenost koju želite.
U različitim trenucima dok radite, možete odlučiti da želite zamrznuti dijelove slike od daljnjih promjena (bilo privremeno ili trajno).
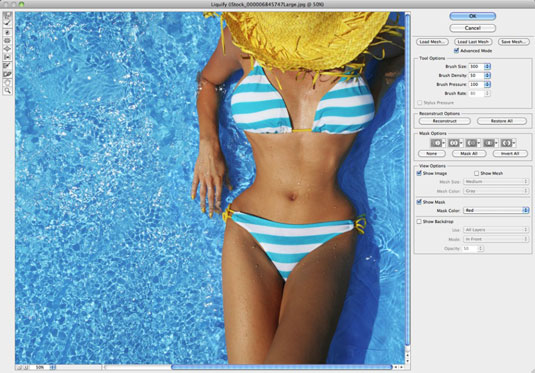
Zasluge: ©iStockphoto.com/NinaMalyna Slika #6845747
Ako odlučite da želite ponovno raditi na nekom području, odaberite opciju Prikaži masku za prikaz zamrznutih područja (ako je potrebno). Zatim odaberite alat Thaw Mask i izbrišite cijelo ili dio zamrzavanja.
Koristite alat Reconstruct ili opciju za djelomično ili potpuno poništavanje ili izmjenu vaših izobličenja.
Ako želite početi ispočetka, kliknite Vrati sve da biste se vratili na svoju izvornu sliku. Sve postavke opcija ostaju takve kakve jesu. Držite pritisnutu tipku Alt (Opcija na Macu) i kliknite Reset kako biste se vratili na izvornu sliku i vratili sve opcije na zadane postavke.
Kada završite, spremite mrežu koju ste stvorili klikom na Spremi mrežu. Dajte mreži ime i pohranite je na svoj tvrdi disk.
Ovaj korak je potpuno neobavezan, ali spremanje vašeg rada je dobra ideja ako vam se stvarno sviđa ono što ste napravili.
Primijenite izobličenje na svoju sliku klikom na OK i izlaskom iz dijaloškog okvira Liquif.
Šum na slikama sastoji se od bilo kakve zrnatosti ili teksture koja se javlja. Filtri šuma, kao što je dodatak za Photoshop CS6 Add Noise, proizvode nasumične teksture i zrnatost na slici.
Saznajte kako koristiti Adobe Illustrator CC za izradu neobičnih oblika teksta. Uzmite u obzir nove tehnike za prilagodbu teksta u različitim oblicima.
Naučite kako uvesti fotografije koje se već nalaze na vašem tvrdom disku, kao i nove fotografije iz memorijskih kartica u Adobe Lightroom Classic.
Jednostavan i praktičan način za stvaranje redaka i stupaca teksta pomoću opcija vrste područja u Adobe Creative Suite (Adobe CS5) Illustrator. Ova značajka omogućuje fleksibilno oblikovanje teksta.
Otkrijte kako očistiti crtano skeniranje u Adobe Photoshop CS6 koristeći npr. Threshold alat. Uklonite pozadinske boje i artefakte za savršene crno-bijele slike.
Kada uređujete fotografije i portrete u Photoshopu CC, ispravite efekt crvenih očiju s lakoćom. Ovaj vodič pruža korak po korak upute za učinkovito korištenje alata za ispravanje crvenih očiju.
Otkrijte kako spremiti svoj Adobe Illustrator CS6 dokument u PDF format sa detaljnim koracima i savjetima. Sačuvajte svoje radove i olakšajte dijeljenje s drugima uz PDF format.
Rješavanje rezolucije slike u Photoshopu je ključno za kvalitetu ispisa. U ovom članku pružamo korisne informacije o promjeni razlučivosti slike i savjetima za optimizaciju.
Naučite kako primijeniti transparentnost na SVG grafiku u Illustratoru. Istražite kako ispisati SVG-ove s prozirnom pozadinom i primijeniti efekte transparentnosti.
Nakon što uvezete svoje slike u Adobe XD, nemate veliku kontrolu nad uređivanjem, ali možete mijenjati veličinu i rotirati slike baš kao i bilo koji drugi oblik. Također možete jednostavno zaokružiti kutove uvezene slike pomoću kutnih widgeta. Maskiranje vaših slika Definiranjem zatvorenog oblika […]







