Kako dodati šum slikama u Photoshopu CS6
Šum na slikama sastoji se od bilo kakve zrnatosti ili teksture koja se javlja. Filtri šuma, kao što je dodatak za Photoshop CS6 Add Noise, proizvode nasumične teksture i zrnatost na slici.
U Adobe Creative Suite 5 (Adobe CS5) Illustrator slojevi pomažu u stvaranju složenih umjetničkih djela. Slojevi su slični čistim stranicama naslaganim na vrhu vašeg umjetničkog djela: možete postaviti sadržaj (tekst, oblike i druge objekte) na sloj, podići sloj, ukloniti sloj, sakriti i prikazati slojeve ili zaključati sloj tako da ne možete uređivati njegov sadržaj.
Kada imate odabrani objekt na sloju, s desne strane imenovanog sloja pojavljuje se kvadrat za odabir boje. Ako kliknete radio gumb izravno desno od naziva sloja na ploči Slojevi, svi objekti će biti odabrani na tom sloju.
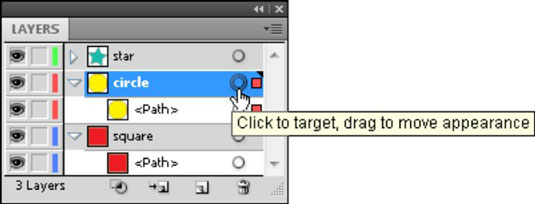
Odabir cijelog sadržaja sloja.
Podslojevi imaju svoje radio gumbe. Ako su podslojevi vidljivi, možete koristiti istu tehniku za odabir objekata koji mogu biti zakopani iza drugih.
Svaki sloj ima svoj vlastiti redoslijed slikanja, redoslijed kojim vidite slojeve. Da biste premjestili sloj (i time promijenili redoslijed slaganja slojeva), kliknite i povucite taj sloj dok ne vidite crnu liniju za umetanje gdje želite da se sloj premjesti.
Kako sloju dodajete oblike, stvara se podsloj i ima svoj mali redoslijed slaganja koji je odvojen od ostalih slojeva. Drugim riječima, ako odlučite poslati objekt na stražnji dio, a on je na gornjem sloju, on ide samo na stražnji dio tog sloja i još uvijek je ispred svih objekata na slojevima ispod njega.
Da bi se objekt pojavio iza svega ostalog, mora biti na donjem sloju (i na dnu svih objekata na tom donjem sloju); da bi se objekt pojavio ispred svega ostalog, mora biti na najvišem sloju.
Da biste premjestili odabrani objekt s jednog sloja na drugi, kliknite mali kvadratić za odabir boje desno od radio gumba sloja na ploči slojeva, povucite objekt na ciljni sloj i otpustite.
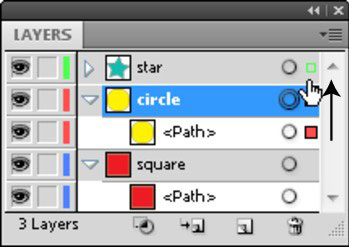
Povucite ikonu malog kvadrata da premjestite odabrani objekt na drugi sloj.
Također možete napraviti kopiju dok premještate kopiju na drugi sloj. Klonirajte objekt tako da Alt + povlačenje (Windows) ili Option + povlačenje (Mac) kvadrata za odabir boje na drugi sloj. Dok povlačite, pojavljuje se znak plus (kako biste znali da pravite klon objekta). Otpustite kada dođete do ciljanog sloja kloniranog objekta.
Lijevo od svakog sloja na ploči slojeva nalazi se ikona oka — gumb za uključivanje/isključivanje vidljivosti. Jednostavnim klikom na ikonu oka skriva se sloj (oko nestaje, što označava da je ovaj sloj skriven). Kliknite na prazan kvadrat (gdje je bila ikona oka) kako biste ponovno prikazali sloj.
Pritisnite Alt-klik (Windows) ili Option-klik (Mac) ikonu oka da biste sakrili sve slojeve osim onog koji kliknete; Pritisnite Alt-klik (Windows) ili Option-klik (Mac) ikonu oka za ponovno prikaz svih slojeva.
Pritisnite Ctrl-klik (Windows) ili Ô-klik (Mac) ikonu oka da biste samo odabrani sloj pretvorili u prikaz Outline. U prikazu obrisa sve što vidite su obrisi umjetničkog djela bez širine poteza ili boja ispune. Ostatak vašeg umjetničkog djela ostaje u načinu pregleda, s vidljivim potezima i ispunama.
Zaključajte slojeve klikom na prazan kvadrat desno od ikone Vidljivost (oko). Pojavljuje se ikona lokota kako biste znali da je sloj sada zaključan. Zaključavanje sloja sprječava vas da unosite promjene na objektima na tom sloju. Kliknite lokot da otključate sloj.
Šum na slikama sastoji se od bilo kakve zrnatosti ili teksture koja se javlja. Filtri šuma, kao što je dodatak za Photoshop CS6 Add Noise, proizvode nasumične teksture i zrnatost na slici.
Saznajte kako koristiti Adobe Illustrator CC za izradu neobičnih oblika teksta. Uzmite u obzir nove tehnike za prilagodbu teksta u različitim oblicima.
Naučite kako uvesti fotografije koje se već nalaze na vašem tvrdom disku, kao i nove fotografije iz memorijskih kartica u Adobe Lightroom Classic.
Jednostavan i praktičan način za stvaranje redaka i stupaca teksta pomoću opcija vrste područja u Adobe Creative Suite (Adobe CS5) Illustrator. Ova značajka omogućuje fleksibilno oblikovanje teksta.
Otkrijte kako očistiti crtano skeniranje u Adobe Photoshop CS6 koristeći npr. Threshold alat. Uklonite pozadinske boje i artefakte za savršene crno-bijele slike.
Kada uređujete fotografije i portrete u Photoshopu CC, ispravite efekt crvenih očiju s lakoćom. Ovaj vodič pruža korak po korak upute za učinkovito korištenje alata za ispravanje crvenih očiju.
Otkrijte kako spremiti svoj Adobe Illustrator CS6 dokument u PDF format sa detaljnim koracima i savjetima. Sačuvajte svoje radove i olakšajte dijeljenje s drugima uz PDF format.
Rješavanje rezolucije slike u Photoshopu je ključno za kvalitetu ispisa. U ovom članku pružamo korisne informacije o promjeni razlučivosti slike i savjetima za optimizaciju.
Naučite kako primijeniti transparentnost na SVG grafiku u Illustratoru. Istražite kako ispisati SVG-ove s prozirnom pozadinom i primijeniti efekte transparentnosti.
Nakon što uvezete svoje slike u Adobe XD, nemate veliku kontrolu nad uređivanjem, ali možete mijenjati veličinu i rotirati slike baš kao i bilo koji drugi oblik. Također možete jednostavno zaokružiti kutove uvezene slike pomoću kutnih widgeta. Maskiranje vaših slika Definiranjem zatvorenog oblika […]







