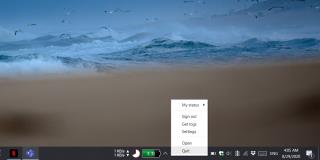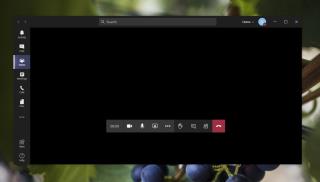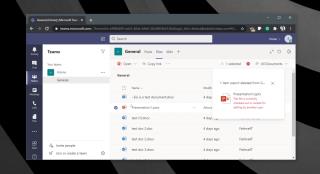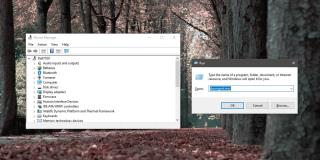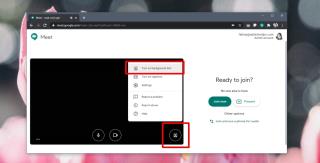Microsoft Teamsin ulkoiset käyttäjät: kuinka lisätä vieraita?

Microsoft Teams on tarkoitettu käytettäväksi organisaatiossa. Yleensä käyttäjät määritetään aktiivisen hakemiston kautta ja tavallisesti samasta verkosta tai

Kirjaudu sisään EchoSign-tilillesi.
Lähde: echosign.adobe.com
Aloitusnäyttö tulee näkyviin. Valitse Lisätoiminnot-alueelta Vain minä kirjaudun. Lähetä-näyttö tulee näkyviin. Täytä Vastaanottaja:-kenttään jokaisen henkilön sähköpostiosoite, joka tarvitsee kopion allekirjoitetusta asiakirjastasi, kuten henkilöstöhallinnosta tai kirjanpitäjästäsi.

Valitse Vedä tiedostot tähän -ruudusta Asiakirjakirjasto.
Lähde: echosign.adobe.com
Nämä tiedostot ovat saatavilla asiakirjakirjastosta: I-9 (työllisyyden kelpoisuuden varmistus), W-4 (IRS Employee's Withholding Allowance) ja W-9 (Request for Taxpayer Identification Number).

Valitse W-4:n valintaruutu ja napsauta Liitä-painiketta.
Lähde: echosign.adobe.com
Napsauta Seuraava-painiketta. Lomake W-4 (IRS Employee's Withholding Allowance) tulee näkyviin. Huomaa iso keltainen nuoli, jossa on punainen "Aloita"-tarra, joka osoittaa, että korostettu kenttä (korostettu vaaleanpunaisella) on pakollinen.
Huomaa, että vaadittu tarkoittaa juuri sitä; sinun on täytettävä nämä kentät ennen kuin voit allekirjoittaa asiakirjan.
Valitse W-4:n valintaruutu ja napsauta Liitä-painiketta.
Lähde: echosign.adobe.com
Napsauta Seuraava-painiketta. Lomake W-4 (IRS Employee's Withholding Allowance) tulee näkyviin. Huomaa iso keltainen nuoli, jossa on punainen "Aloita"-tarra, joka osoittaa, että korostettu kenttä (korostettu vaaleanpunaisella) on pakollinen.
Huomaa, että vaadittu tarkoittaa juuri sitä; sinun on täytettävä nämä kentät ennen kuin voit allekirjoittaa asiakirjan.

Täytä kaikki pakolliset kentät.
Lähde: echosign.adobe.com
Kun olet syöttänyt tiedot kuhunkin kenttään, siirry seuraavaan pakolliseen kenttään painamalla Enter. Vaihtoehtoisesti voit napsauttaa asiakirjan yläosassa olevaa Seuraava pakollinen kenttä -vaihtoehtoa.

Napsauta Allekirjoitus-kenttää.
Lähde: echosign.adobe.com
Sijoita allekirjoituksesi -valintaikkuna tulee näkyviin.

Kirjoita nimesi allekirjoitusruutuun ja napsauta Käytä.
Lähde: echosign.adobe.com
W-4, jossa on allekirjoitus ja kaikki kentät täytetty, tulee näkyviin. Punainen nuoli ilmestyy hetkeksi Allekirjoita napsauttamalla -painikkeen yläpuolelle.
Kirjoita nimesi allekirjoitusruutuun ja napsauta Käytä.
Lähde: echosign.adobe.com
W-4, jossa on allekirjoitus ja kaikki kentät täytetty, tulee näkyviin. Punainen nuoli ilmestyy hetkeksi Allekirjoita napsauttamalla -painikkeen yläpuolelle.

Napsauta Allekirjoita napsauttamalla -painiketta.
Lähde: echosign.adobe.com
Näkyviin tulee hetkeksi käsittelynäyttö, jota seuraa näyttö, joka kertoo, että olet onnistuneesti allekirjoittanut W-4:n ja että kopiot lähetetään ilmoittamillesi henkilöille.
Microsoft Teams on tarkoitettu käytettäväksi organisaatiossa. Yleensä käyttäjät määritetään aktiivisen hakemiston kautta ja tavallisesti samasta verkosta tai
Kuinka tarkistaa Trusted Platform Module TPM -siru Windows 10:ssä
Microsoft Teams on yksi monista sovelluksista, joiden käyttäjien määrä on kasvanut tasaisesti sen jälkeen, kun monien ihmisten työ on siirtynyt verkkoon. Sovellus on melko vankka työkalu
Microsoft Office on jo kauan sitten siirtynyt tilauspohjaiseen malliin, mutta Officen vanhemmat versiot eli Office 2017 (tai vanhempi) toimivat edelleen ja ne
Zoom-videoneuvottelusovelluksen asentaminen Linuxiin
Microsoft Teams on sovellus, jonka käyttäjien määrä on lisääntynyt huomattavasti sen jälkeen, kun niin monet ihmiset aloittivat työskentelyn kotoa käsin. Se on melko hyvä työkalu
Videoneuvottelutyökalut ovat monimutkaisempia sovelluksia, ja sellaisenaan odotat käyttöliittymän, joka vaatii vähän oppimista ja totuttelua. Monimutkaisten sovellusten käyttöliittymä on
Microsoft Teams on enemmän kuin chat-sovellus; se on yhteistyötyökalu, joka hyödyntää Microsoft Office 365 -sovelluksia sekä monia muita
Kuinka avata Laitehallinta Windows 10:ssä
Googlella on kolme online-kokoustyökalua; Duo, Hangouts ja Meet. Meneillään olevan pandemian ja verkkokokoustyökalujen käytön jyrkän lisääntymisen myötä