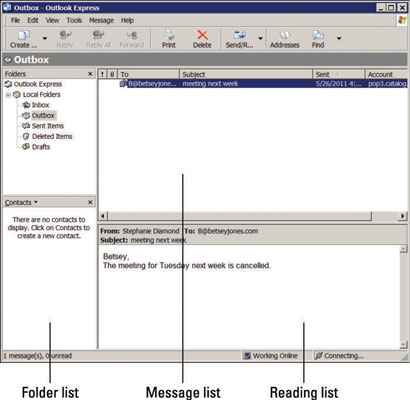NaturallySpeaking toimii hyvin Outlookin kanssa. Dragon 12:ssa saat myös joitain lisäkomentoja Outlook Expressille, Windows Live Mailille, Thunderbirdille ja Gmailille. Jos käytät näitä sähköpostisovelluksia, tulet mielelläsi tietämään, että äänikomennot ovat myös vaihtoehto niille.
Äänikomentojen käyttäminen Outlook Expressissä
Outlook Express tukee Windows-käyttöjärjestelmiä Windows XP:hen asti. (Vista käyttää Windows Mailia. Windows 7- ja 8-käyttäjien on käytettävä toista sähköpostiohjelmaa.) Outlook Expressin tunnetuin ominaisuus on mukautetun grafiikan käyttö. Se tarjoaa myös erityisesti suunniteltuja paperitavaramalleja juhlasähköpostien lähettämiseen. Jos aloitit Outlook Expressin käytön kauan sitten ja olet tyytyväinen siihen, voit mielellään lisätä äänikomentoja vaihtoehtoihisi.
Kuten muutkin yllä luetellut sähköpostisovellukset, myös Outlook Express käyttää kolmen paneelin ikkunaa. Seuraamalla valikon komentoja voit navigoida kokonaan äänellä.
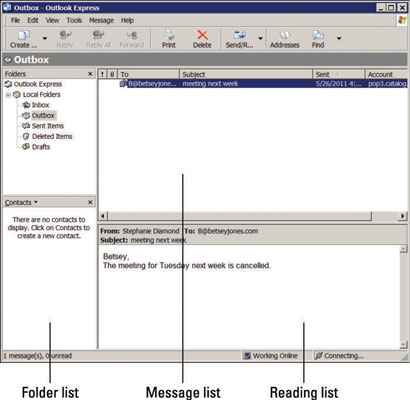
NaturallySpeakingin versioon 12 Nuance lisäsi Outlook Expressiin joitain äänikomentoja, joita ei ollut aiemmissa versioissa.
Voit käyttää samoja komentoja alla olevien Outlook Expressin, Windows Mailin ja Windows Live Mailin kanssa.
Kuinka olla vuorovaikutuksessa Windows Live Mailin kanssa
Jos käytät Windows 7- tai 8-käyttöjärjestelmää, sinun on päivitettävä Outlook Expressistä Windows Live Mailiin (WLM). WLM luotiin toimimaan Windows 7:n ja uudempien käyttöjärjestelmien kanssa. Jos haluat lähettää sähköpostin WLM:n kautta, varmista, että NaturallySpeaking 12 on käynnissä ja toimi sitten seuraavasti:
Sano "Avaa Windows Live Mail".
Sovellus avautuu.
Avaa sähköpostilomake sanomalla "Luo viesti".
Postilomake avautuu.
Siirry kunkin kentän läpi sanomalla "Siirry kentän nimeen >".
Sano esimerkiksi "Siirry aihekenttään".
Kun siirryt kehon kenttään, sanele viestisi.
Sano "Lähetä viesti".
Sähköposti lähetetään.
Muita komentoja, joita voit käyttää WLM:n kanssa, ovat
Kun NaturallySpeaking on epäselvä Live Mailin ohjeista, se näyttää numeroidut vaihtoehdot kuten useimmissa muissakin sovelluksissa. Aivan kuten missä tahansa muualla, valitse vaihtoehto sanomalla "Valitse numero >". Kun olet tottunut tähän, on helppo kiertää.
Sähköpostitilien yhdistäminen Thunderbirdillä
Jos käytät Thunderbirdia, Mozilla Foundationin ilmaista sähköpostiohjelmaa, tiedät, että se on avoimen lähdekoodin sovellus ja toimii useissa eri alustoissa. Tämä tarkoittaa, että sen ovat luoneet kehittäjät, jotka lahjoittavat aikaansa ja jakavat koodin. Sitä voidaan käyttää Windowsin, Macin tai Linuxin kanssa.
Jos et ole käyttänyt Thunderbirdia, harkitse sitä, jos haluat yhdistää sähköpostit useiden sähköpostitilien kesken. Thunderbird ei lähetä sähköpostia yksinään. Sen avulla voit yhdistää tilisi ja työskennellä yhdestä päälähteestä. Siinä on useita lisäosia, ja sen avulla voit määrittää sähköpostitilisi sinulle sopivalla tavalla.
Kun olet määrittänyt ja avaanut Thunderbirdin, huomaat, että se näyttää useimpien muiden sähköpostiohjelmien kaltaiselta. Se käyttää kolmen paneelin ikkunakokoonpanoa: kansioluetteloa, viestiluetteloa ja lukuruutua.
Huomaat, että Thunderbirdin käyttäminen on kuin DragonPadin käyttämistä. Jos pystyt navigoimaan siinä, tiedät kuinka navigoida Thunderbirdissä. Thunderbird toimii kuin Full Text Control -sovellus. Voit navigoida sanomalla valikon ja alivalikon nimet. Voit käyttää äänikomentoja jokaiselle sanomalla "Click" ja sitten valikon nimen. Voit esimerkiksi sanoa seuraavan, kun seuraat ylävalikkoa:
-
"Napsauta Hae postia"
-
"Napsauta Kirjoita"
-
"Klikkaa Chat"
Kun kirjoitat sähköposteja, sanot "Siirry osoitekirjaan ja valitse nimi", sitten sanot "Siirry aiheeseen " ja sanelet aiheen. Sitten sanelet viestin tekstin sanomalla "Siirrä viestikenttään".
Gmail
NaturallySpeaking 12:ssa Gmailia voidaan käyttää Rich Internet Application (RIA-laajennusten) kanssa. Huomaat sen, kun käytät seuraavia selaimia:
-
Internet Explorerin versio 9 (vain 32-bittinen)
-
Mozilla Firefox, versio 12 tai uudempi
-
Google Chrome, versio 16 tai uudempi
Kun avaat Gmail-tilisi jossakin tässä luetelluista selaimista, tiedät, ovatko RIA-laajennukset käytössä, tarkistamalla, onko joidenkin komentojen vieressä vihreä lainausmerkki.
Sinua saatetaan pyytää lataamaan RIA-laajennukset, jos et ole avannut selainta Dragon 12:n ollessa käynnissä. Napsauta siis Kyllä, jos sinua kehotetaan. Varmista myös, että et käytä Gmail Classicia. Se ei toimi Dragon 12:n kanssa.
Gmail, kuten Thunderbird, on toinen Full Text Control -sovellus, joka ei toimi luonnollisen kielen komentojen kanssa. Mutta se tekee työnsä, ja jos Gmail on valintasi, älä pelkää. Se voi toimia sinulle.
Yksi salaisuus käyttää Gmailia NaturallySpeakingin kanssa on "Click" -komennon käyttö. Näin voit hallita sähköpostitehtäviä nopeasti. Voit esimerkiksi sanoa "Napsauta Vastaa", "Klikkaa Poista" tai "Napsauta Ilmoita roskapostista".
Gmail-ohjelmassa ei ole lukuruutua, mutta se seuraa tarkasti muiden sähköpostiohjelmien muita rakenteita. Voit lähettää sähköpostia Gmailissa NaturallySpeakingin ja Gmail-ikkunan käynnistämisen jälkeen seuraavasti:
Sano "Napsauta Kirjoita viesti".
Sähköposti-ikkuna avautuu ja kohdistin on osoitelaatikossa.
Sano osoite ja sano sitten "Siirry seuraavaan kenttään".
Siirry aihekentän läpi samalla tavalla.
Sano sähköpostisi.
Sano "Napsauta Lähetä".