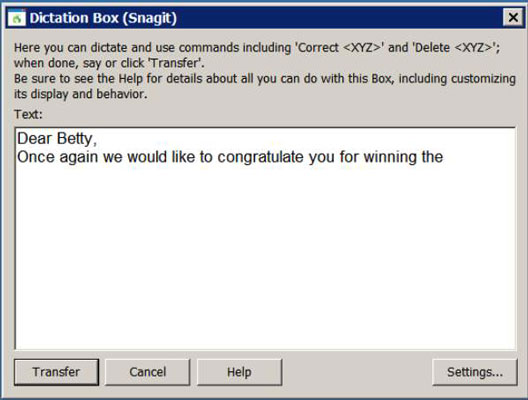Mietitkö, milloin NaturallySpeaking-sanelulaatikkoa kannattaa käyttää? Työskentele Sanelulaatikko-tasolla, kun huomaat, että sinulla ei ole kaikkia normaalisti käyttämiäsi äänikomentoja. Seuraavat vinkit antavat sinulle käsityksen siitä, millaisia toimintoja voit tehdä Sanelulaatikon kanssa, ja kertovat, miten ne tehdään.
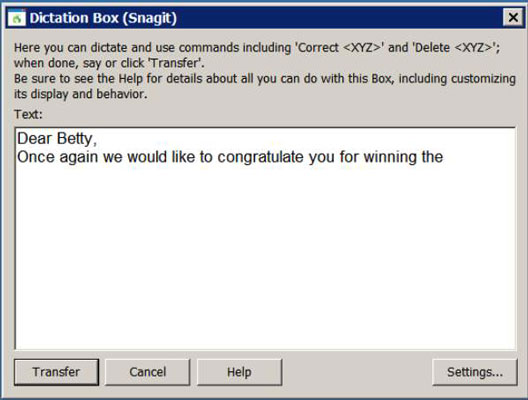
NaturallySpeaking sanelulaatikko
Kun sanelet sovellukseen, jossa vain Sanelulaatikko on voimassa, sinulla ei ole pääsyä useisiin ominaisuuksiin, joita sinulla olisi Full Text Control -sovelluksessa tai Natural Language -sovelluksessa. Mutta älä pelkää, voit:
Ei vaikuta suurelta uhraukselta, eihän? Sanelulaatikko antaa sinulle mahdollisuuden tehdä asioita sovelluksissa, jotka eivät muuten halua pelata hienosti NaturallySpeakingin kanssa.
Varmista ensin, että sovelluksessasi ei ole Full Text Controlia (valintamerkki DragonBarissa on harmaa vihreän sijaan). Aseta kohdistin haluamaasi sovellukseen ja sano "Näytä saneluruutu". Sanelulaatikko avautuu.
Voit nyt muuttaa tekstin kirjasintyyppiä, kokoa, väriä, lihavointia, kursivointia ja alleviivausta Saneluruudussa. Voit tehdä tämän käyttämällä joitakin samoja komentoja kuin Wordissa tai napsauttamalla Asetukset-painiketta Saneluruudussa ja valitsemalla Muuta fonttia. Voit myös napsauttaa Oletusfontti-painiketta muuttaaksesi fontin oletusfonttia seuraavan kerran, kun Sanelulaatikkoa käytetään.
Voit kiertää joitain rajoituksia käyttämällä sovelluksen valikkoja ja pikanäppäimiä. Voit esimerkiksi muotoilla tekstisi kursiivilla sanomalla jommankumman
Kuinka liikkua asiakirjassa
” Move ” ja ” Go ” komennot toimivat samalla tavalla sanelu rasia he tekevät NaturallySpeaking DragonPad. ”Insert Ennen” ja ”jälkeen lisätään” komennot toimivat myös täällä. Voit myös käyttää hiiren komentoja kursorin sijoittamiseen.
Jos luet vain asiakirjaa etkä välitä missä kohdistin on, käytä " Paina sivu ylös "- ja " Paina sivu alas " -komentoja.
Jos editointityö vaatii enemmän työtä kuin siltä tuntuu, kun Sanelulaatikko-sovelluksessa tekee mieli, vie se takaisin myymälään. Leikkaa teksti sovellusikkunasta ja liitä se NaturallySpeaking DragonPadiin, jossa sinulla on enemmän työkaluja käytettäväksi. Kun olet saanut tekstin haluamallasi tavalla, leikkaa ja liitä se takaisin alkuperäiseen sovellukseen.
Kuinka tehdä korjauksia
Kykyisi tehdä korjauksia Sanelulaatikkotasolla vaikuttaa se, kuinka äskettäin puhuit sen:
-
Jos huomaat NaturallySpeaking-virheen heti sen tapahtumisen jälkeen, voit avata Korjaus-valikon sanomalla "Korjaa se" .
-
Jos haluat korjata jokin aika sitten tapahtuneen NaturallySpeaking-virheen, valitse teksti hiirellä ja sanele sitten uusi teksti.
Jos uusi teksti on edelleen väärä, sano "Korjaa se" avataksesi Korjaus-valikon. Voit myös sanoa "Korjaa" tai "Valitse" korostaaksesi ja korjataksesi tekstin.
Itse Korjaus-valintaikkuna toimii aina samalla tavalla riippumatta siitä, mistä sovelluksesta kutsut sitä.