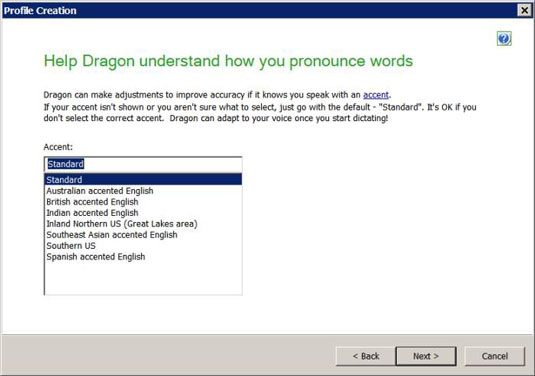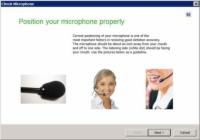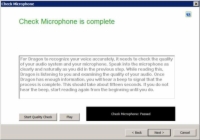Tutustuaksesi täysin uuteen Dragon NaturallySpeaking -ohjelmistoosi, käytä ohjattua käyttäjäprofiilitoimintoa. Voit käynnistää ohjatun toiminnon jommallakummalla seuraavista tavoista:
Kun suoritat NaturallySpeakingin ensimmäisen kerran asennuksen jälkeen, napsauta automaattisesti työpöydällä (tai Windows 8:n aloitusnäytössä) olevaa Dragon-kuvaketta.
Valitse Käynnistä→Kaikki ohjelmat→Dragon NaturallySpeaking 12.0 Windowsin Käynnistä-valikosta (tai Windows 8:ssa paina Windows-näppäintä näyttääksesi työpöydän ja sano sitten " Open Dragon NaturallySpeaking ".
Voit myös määrittää uuden käyttäjäprofiilin manuaalisesti siirtymällä DragonBariin ja valitsemalla Profiili → Uusi käyttäjäprofiili ja napsauttamalla sitten Uusi-painiketta Uusi käyttäjäprofiili -ikkunassa. Ohjattu toiminto avautuu.
Aloita käyttäjänimen valinta sekä mikrofonin testaus ja määrittäminen seuraavasti:
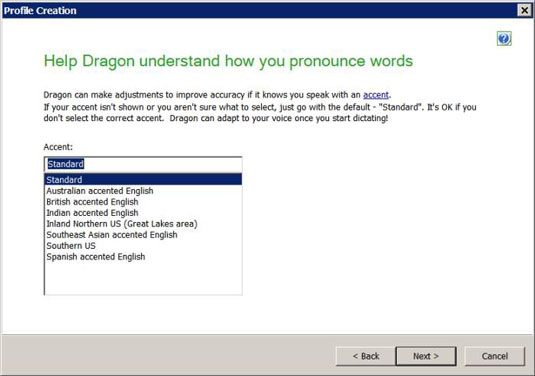
1Napsauta Seuraava Käyttäjäprofiilin luominen -näytössä.
Luo käyttäjä -näyttö tulee näkyviin. Ohjattu toiminto haluaa tietää seuraavat tiedot:
Käyttäjäprofiilisi nimi: Tämä nimi näkyy tulevissa listoissa ja valikoissa, jotta voit kertoa NaturallySpeakingille, mikä käyttäjä olet. Valitse siis nimi, jonka tunnistat omaksesi. Kirjoita se näytön keskellä olevaan tekstiruutuun ja napsauta Seuraava.
Käyttäjänimesi on isojen ja pienten kirjainten välinen ero. Ole tietoinen siitä, kun teet valinnan. Jos kirjoitat nimesi Tomiksi isolla T- kirjaimella , et voi käyttää tomia myöhemmin.
Ikäryhmäsi: Ohjattu velho ei ole vain utelias. Ikä vaikuttaa siihen, miltä äänesi kuulostaa. Kukaan ei katso. Tee valintasi avattavasta luettelosta. Napsauta Seuraava.
Sanojen tunnistaminen: NaturallySpeakingin on tärkeää valmistella tiedostoja, jotka liittyvät sinun maailmanalueellesi. Valitse jälleen luettelosta. Napsauta Seuraava.
Tapa, jolla lausut sanasi: On tunnistettavia aksentteja riippuen siitä, missä päin maailmaa opit ensimmäisen kerran puhumaan. NaturallySpeakingin on tärkeää valmistella tiedostoja, jotka liittyvät sinun maailmanalueellesi. Valitse luettelosta korostus ja napsauta Seuraava.
Kuinka puhut tietokoneellesi: Sinun on selvitettävä, puhutko suoraan mikrofoniin vai käytätkö tallenninta. Valittavana on mikrofoniliitäntä, USB, Dragon Remote -mikrofonisovellus tai linjatuloliitäntä. Jos haluat käyttää NaturallySpeakingin mukana tulleita kuulokkeita, valitse Mic-In Jack. Toistaiseksi voit tehdä sen helpoksi, ellet ole varma tallentimestasi, valitsemalla mikrofonisi.
[img id:385192]
2Napsauta Seuraava. Näyttöön tulee näyttö, jossa on kaikki valinnat. Jos hyväksyt ne, napsauta Luo-painiketta.
NaturallySpeaking luo profiilisi. Näet edistymisen näytöllä, ja sitten käyttäjäprofiilisi luodaan.
Siirryt automaattisesti seuraavalle näytölle, mikä auttaa sinua sijoittamaan mikrofonin oikein.
Tämä on ohjenäyttö, joka ei vaadi sinulta tietoja. Se antaa vain neuvoja mikrofonin sijoittamiseen, ja siinä näkyy hyväksyttyä tekniikkaa kuvaava kuva.
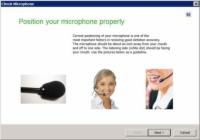
3 Aseta mikrofoni ohjeiden mukaan.
Pääajatuksena on, että mikrofonin tulee olla lähellä suutasi, mutta ei sen edessä. (Edessä näyttää luonnolliselta, mutta saat häiriötä hengityksestäsi mikrofoniin.) Sen tulee olla tarpeeksi kaukana sivusta, jotta et lyö sitä suulla puhuessasi. Saatat joutua kiertämään vartta hieman saadaksesi mikrofonin oikeaan asentoon.
Aseta mikrofoni kahden sormen etäisyydelle suustasi; se on täydellinen määrä tilaa. Varmista myös , että puomin tyynyn alla oleva sana puhu osoittaa suutasi päin; muuten sinua ei kuulla.
4Kun mikrofoni on oikeassa asennossa, napsauta Seuraava.
On aika säätää äänenvoimakkuutta Säädä äänenvoimakkuutta -näytössä.
5Napsauta Aloita äänenvoimakkuuden tarkistus -painiketta ja lue teksti ääneen sillä äänenvoimakkuudella, jota aiot käyttää saneleessasi.
Lopeta puhuminen, kun kuulet äänimerkin. Tärkeintä on jatkaa puhumista, kunnes ohjattu toiminto on säätänyt äänenvoimakkuutta.
6 Napsauta Seuraava siirtyäksesi Testaa äänijärjestelmäsi laatu -näyttöön.
Tämä näyttö on toinen, jossa puhut tietokoneelle, kun se analysoi. Aiemmin se kuunteli vain äänenvoimakkuutta. Nyt se analysoi ääntäsi.
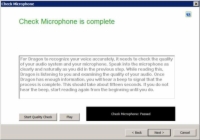
7Kun olet valmis, napsauta Aloita laaduntarkistus -painiketta ja aloita puhuminen.
Lue näytöllä oleva teksti. Sinun pitäisi saada Check Microphone: läpäisty -hälytys. Jos testi epäonnistuu, yritä asettaa mikrofoni uudelleen ja suorittaa testi uudelleen napsauttamalla Aloita laaduntarkistus. Voit suorittaa sen niin monta kertaa kuin on tarpeen.
Jos epäonnistut edelleen tässä testissä, kuulokkeet voivat olla rikki tai tietokoneesi äänikortti ei ehkä riitä. Voit korjata tämän ongelman hankkimalla USB-sovittimen kuulokemikrofonille tai uudet USB-kuulokkeet. USB-sovittimilla tai kuulokkeilla on oma äänikortti, joka ohittaa sen, joka ei toimi tietokoneessasi.
8Kun olet suorittanut laaduntarkistuksen, napsauta Seuraava.
Sinulle esitetään Lue teksti ääneen -viesti lohikäärmeen kouluttamiseksi. Jos haluat lopettaa tässä vaiheessa, napsauta Peruuta ja poistu NaturallySpeakingista.
NaturallySpeaking muistaa, että pääsit läpi Audio Setup -ohjelman ja aloittaa harjoitustekstin lukemisen.